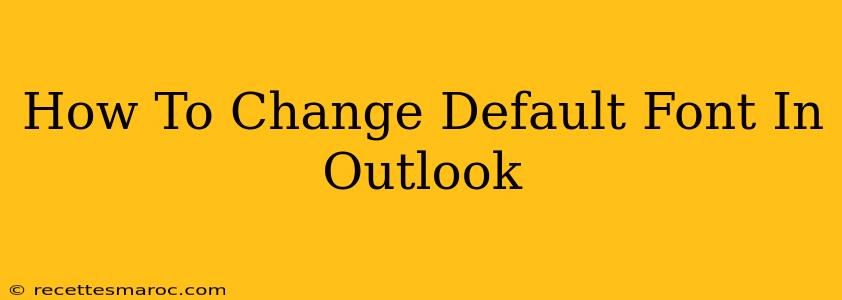Changing the default font in Outlook can significantly improve readability and personalize your email experience. Whether you're tired of the standard font or simply want a more professional look, this guide will walk you through the process for different versions of Outlook. We'll cover everything from selecting a new font to adjusting font size and color for a truly customized email experience.
Why Change Your Default Outlook Font?
Before diving into the how-to, let's explore why you might want to change your default Outlook font. There are several compelling reasons:
- Improved Readability: Some default fonts are simply not ideal for long emails. Switching to a clearer, more legible font like Calibri or Arial can reduce eye strain and improve comprehension.
- Brand Consistency: If you use Outlook for professional communication, matching your email font to your company branding creates a consistent and professional image.
- Personal Preference: Ultimately, the best font is the one you find most comfortable and aesthetically pleasing.
How to Change the Default Font in Outlook (Different Versions)
The process for changing the default font varies slightly depending on your Outlook version (Outlook 2016, Outlook 2019, Outlook for Microsoft 365, Outlook on the web, etc.). We'll break down the steps for the most common versions.
Changing the Default Font in Outlook for Microsoft 365 and Outlook 2019/2016:
- Open a New Email: Start by creating a new email message.
- Access the Font Settings: On the "Home" tab of the ribbon, locate the "Font" group. You'll find options to select font type, size, and style (bold, italic, underline).
- Choose Your Font: Select your preferred font from the dropdown menu. Popular choices include Arial, Calibri, Times New Roman, and Verdana.
- Adjust Font Size: Select your desired font size. 10-12 points is generally considered a good range for readability.
- Apply Changes: Once you've selected your font and size, your changes will be applied to the current email. However, this only affects the current email. To make it the default, continue to step 6.
- Save as Default (Important!): This step is crucial. While the above changes apply to the current email, Outlook doesn't automatically save them as the default. To make these your default settings, you'll need to create a signature and save it. The process varies slightly:
- Creating a Signature: Go to File > Options > Mail > Signatures. Create a new signature, apply the font settings and size there. When you create or reply to emails, the default font style will be inherited from this signature. This isn't a direct default font change but a functional workaround.
Changing the Default Font in Outlook on the Web:
The options for changing the default font in Outlook on the web are more limited. You can change the font for individual emails but there is not a global default font setting.
- Compose a New Email: Begin composing a new message.
- Use the Formatting Options: While composing your email, use the formatting toolbar to select your preferred font. These changes will only apply to the current email.
Tips for Choosing the Right Font
- Prioritize Readability: Select a clear and easy-to-read font. Avoid overly stylized or decorative fonts.
- Consider Accessibility: Choose fonts that are accessible to users with visual impairments.
- Maintain Consistency: Use the same font and size throughout your emails for a professional look.
By following these steps, you can easily customize your Outlook experience and ensure your emails are both readable and reflect your personal or professional style. Remember that the method for making a true global default font change is indirectly accomplished by creating and using signatures that apply your font settings.