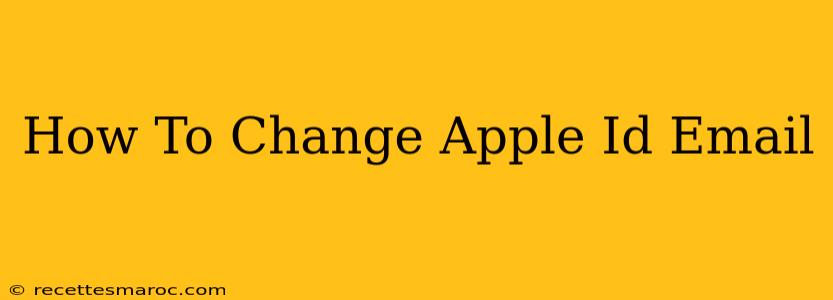Changing your Apple ID email address might seem daunting, but it's a straightforward process. This comprehensive guide will walk you through the steps, ensuring a smooth transition and maintaining access to all your Apple services. Whether you're switching to a new personal email or a work account, we've got you covered.
Why Change Your Apple ID Email?
There are several reasons why you might want to change your Apple ID email address:
- Security: If your current email has been compromised, changing your Apple ID email is a crucial security measure.
- Privacy: You may prefer to use a less public email address for your Apple account.
- Account Consolidation: Perhaps you want to consolidate all your Apple services under one email address.
- Email Provider Change: You may have switched email providers and no longer use your old address.
Whatever your reason, this guide will help you navigate the process safely and efficiently.
How to Change Your Apple ID Email on Your iPhone, iPad, or iPod touch
This method works seamlessly on all Apple devices running iOS or iPadOS.
Step 1: Access Settings:
Locate and open the Settings app on your device.
Step 2: Tap on Your Name:
At the top of the Settings menu, you'll see your name and profile picture. Tap on it.
Step 3: Select "Password & Security":
Scroll down and tap on Password & Security.
Step 4: Tap "Change Apple ID":
This option will be clearly listed under the "Apple ID" section. You may need to authenticate with your current password or Face ID/Touch ID.
Step 5: Choose "Change Email Address":
You will then be presented with a series of options; select "Change Email Address."
Step 6: Verify Your Current Email:
Apple will require verification of your current email address before proceeding to prevent unauthorized changes. Check your inbox for a verification code.
Step 7: Enter Your New Email Address:
Enter your desired new email address. Make sure it's accurate!
Step 8: Verify Your New Email Address:
Apple will send a verification code to your new email address. Enter this code to confirm the change.
How to Change Your Apple ID Email on a Mac or PC
The process is similar on a Mac or when using a web browser on a PC.
Step 1: Visit appleid.apple.com:
Open your preferred web browser and navigate to appleid.apple.com. Note: We are not providing a direct download link here. You must navigate to the official Apple website.
Step 2: Sign In:
Sign in to your Apple ID account using your current email address and password.
Step 3: Access Account Settings:
Once logged in, locate the "Account" section. Look for the option to manage your "Contact Info" or a similar heading.
Step 4: Edit Your Email Address:
You should see your current Apple ID email listed. Click to edit it.
Step 5: Enter Your New Email Address:
Enter your preferred new email address.
Step 6: Verify Your New Email Address:
Apple will send a verification code to your new email address. Enter this code to confirm the change.
Step 7: Confirm the Change:
Review all the information and confirm the change.
Important Considerations When Changing Your Apple ID Email
- Access to Your Old Email: Ensure you have continued access to your old email address for verification purposes.
- Verification Codes: Keep an eye on your inbox for verification codes from Apple. They will expire after a period of time.
- App Updates: After changing your Apple ID email, update any Apple apps on your devices to reflect the changes.
- Two-Factor Authentication: Consider enabling two-factor authentication for enhanced account security.
By following these steps, you can successfully change your Apple ID email address and continue to enjoy seamless access to your Apple services. Remember to prioritize security and always verify any changes to your Apple account.