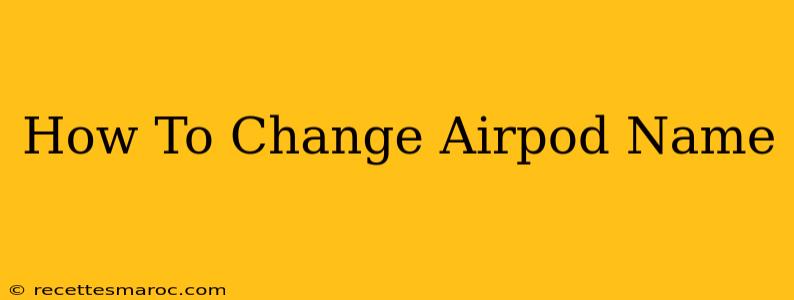Want to personalize your AirPods experience? Knowing how to change your AirPods name is a simple yet effective way to manage multiple devices and keep things organized. This guide will walk you through the process for both iOS and Android devices.
Why Change Your AirPods Name?
Before diving into the "how-to," let's explore why you might want to rename your AirPods. Having clearly identifiable names is crucial when:
- You own multiple Apple devices: Easily distinguish your AirPods from others on your network. Imagine having several sets of AirPods—renaming them prevents frustrating mix-ups.
- Using multiple Bluetooth devices: If you frequently switch between headphones, a descriptive name (like "AirPods - Work" or "AirPods - Gym") ensures you always connect to the right pair.
- Sharing AirPods: If you share your AirPods with family or friends, a personalized name helps avoid confusion and ensures everyone uses the correct device.
How to Rename Your AirPods on iOS Devices (iPhone, iPad, iPod touch)
Renaming your AirPods on Apple devices is straightforward:
-
Open Settings: Locate and tap the "Settings" app icon on your iPhone, iPad, or iPod touch.
-
Access Bluetooth: Scroll down and select "Bluetooth." Ensure Bluetooth is turned on. Your AirPods should appear in the list of connected devices if they're already paired.
-
Locate Your AirPods: Find your AirPods in the list of devices. The name will likely be "AirPods" or something similar.
-
Tap the "i" Icon: To the right of your AirPods name, you’ll see a small "i" icon within a circle. Tap this icon to access the AirPods settings.
-
Rename Your AirPods: You'll see the current name listed. Tap on it to edit. Enter your desired name and tap "Done" to save changes.
Tips for Naming Your AirPods:
- Be concise: Short, descriptive names work best.
- Use a consistent naming convention: Maintain a system across all your devices for easy identification. (e.g., AirPods - Home, AirPods - Office).
- Avoid special characters: Stick to letters and numbers for compatibility.
How to Rename Your AirPods on Android Devices
Renaming AirPods on Android is slightly different, as it relies on the device's Bluetooth settings and doesn't offer a direct renaming option. The process involves forgetting and then re-pairing your AirPods, providing the opportunity to set a custom name during re-pairing:
-
Access Bluetooth Settings: Open your Android device's settings and go to the "Bluetooth" section.
-
Forget Your AirPods: Find your AirPods in the list of paired devices and select "Forget" or a similar option. This removes the connection.
-
Pair Your AirPods: Put your AirPods into pairing mode (usually by pressing and holding the setup button on the charging case). Your Android device should detect them.
-
Enter a New Name: During the pairing process, you may get a prompt to name your AirPods. Enter your preferred name and confirm. If this prompt doesn't appear, some Android versions simply use the default name, requiring you to manage it through the Bluetooth device details afterward.
Troubleshooting Tips
- AirPods Not Showing Up: Make sure your AirPods are charged and in pairing mode. Restart your device.
- Name Not Saving: Try restarting both your AirPods and your device. If the problem persists, you may need to consult Apple Support (for iOS) or your Android device's manufacturer's support.
By following these steps, you can easily personalize your AirPods and enjoy a more organized and efficient listening experience. Remember to choose a name that’s both descriptive and easy to remember!