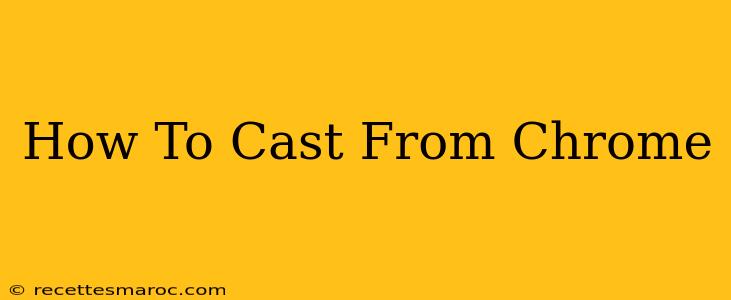Casting your Chrome browser to a smart TV or other compatible device is a fantastic way to share photos, videos, presentations, and more on a bigger screen. This guide will walk you through the process, covering various scenarios and troubleshooting common issues.
Understanding Chromecasting
Before we dive into the how-to, let's quickly clarify what Chromecasting entails. Chromecast isn't a specific feature within Chrome; rather, it refers to using the Google Cast technology to stream content from your Chrome browser to a Chromecast-enabled device. This could be a smart TV with built-in Chromecast, a Chromecast streaming device plugged into your TV, or other compatible devices.
How to Cast Your Chrome Tab
This is the most common casting scenario. Here's how to cast a single tab from your Chrome browser:
-
Ensure your devices are on the same Wi-Fi network: Both your computer (with Chrome) and your casting device need to be connected to the same Wi-Fi network for the casting to work.
-
Open the Chrome browser: Launch the Google Chrome browser on your computer.
-
Open the tab you want to cast: Navigate to the specific webpage, video, or content you want to share on the larger screen.
-
Locate the cast icon: Look for the cast icon in the Chrome browser's toolbar. It typically resembles a small rectangle with a Wi-Fi signal emanating from it. If you don't see it, click the three vertical dots (More) in the upper right-hand corner to access more options and check for the "Cast" option.
-
Click the cast icon: Clicking this icon will open a dropdown menu displaying available casting devices on your network.
-
Select your device: Choose the device you want to cast to from the list.
-
Select "Cast tab": A pop-up will appear giving you options like casting your entire desktop or just the current tab. Select "Cast tab" to share only the contents of the current tab.
-
Start casting: Once you've selected your device and chosen to cast the tab, the content from your selected tab will begin playing on your chosen device.
-
Stop casting: When finished, click the cast icon again and select "Stop casting" or "Disconnect".
Casting Your Entire Desktop
While casting a single tab is most common, you can also cast your entire desktop using Chrome. This is useful for presentations or showing off various aspects of your computer. However, be mindful of what is displayed on your desktop before casting it, as everything will be visible on the larger screen.
Troubleshooting Common Casting Issues
-
Devices not on the same Wi-Fi: Double-check that both your computer and your casting device are connected to the same Wi-Fi network.
-
Chromecast device not detected: Ensure your Chromecast device is properly set up and powered on. Try restarting both your computer and your Chromecast device.
-
Network connectivity problems: A weak or unstable Wi-Fi connection can disrupt casting. Try moving closer to your router.
-
Outdated Chrome browser: Make sure your Chrome browser is up-to-date. Outdated software can lead to compatibility problems.
-
Firewall or antivirus interference: Your firewall or antivirus software may be blocking the casting connection. Temporarily disable them (if you're comfortable doing so) to see if it resolves the issue. Remember to re-enable them afterwards.
Beyond the Basics: Advanced Casting Tips
-
Casting specific audio: If you're only wanting to cast audio, be sure to select the appropriate audio output device within the casting options.
-
Casting from different Chrome profiles: You can cast from different Chrome profiles as long as they're on the same network.
-
Casting limitations: Some websites may restrict casting due to copyright or licensing issues.
By following these steps and troubleshooting tips, you'll be able to successfully cast from your Chrome browser to a larger screen, enhancing your viewing and sharing experience. Remember that a stable internet connection is key for a smooth casting experience.