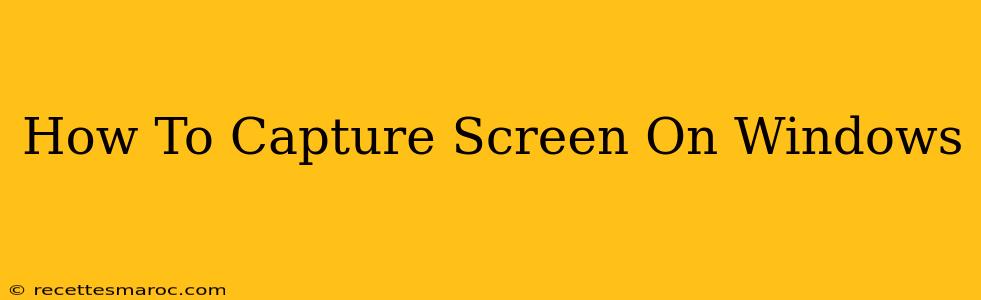Capturing your screen on Windows is a surprisingly versatile task, useful for everything from creating tutorials and documenting bugs to sharing funny moments with friends. This comprehensive guide will walk you through several methods, ensuring you find the perfect technique for your needs. Whether you need a full-screen screenshot, a specific window, or even a freehand selection, we've got you covered.
Method 1: The Classic Print Screen Key
This is the most straightforward method, perfect for quick, full-screen captures.
- The Action: Simply press the Print Screen (PrtScn) key on your keyboard. This copies the entire screen's contents to your clipboard.
- Saving the Screenshot: Open an image editor like Paint (search for it in the Windows search bar), press Ctrl + V to paste the image, and then save it.
Pro-Tip: If you have a laptop, you might need to press the Fn key along with PrtScn. Check your keyboard's instructions for the exact key combination.
Limitations of the Print Screen Key:
While simple, this method only captures the entire screen. It lacks the precision needed for selecting specific areas or windows.
Method 2: Using the Snipping Tool
The Snipping Tool provides more control, allowing you to select specific areas of your screen.
- Opening the Snipping Tool: Search for "Snipping Tool" in the Windows search bar.
- Choosing your Snip Type: You have several options:
- Free-form Snip: Draw a freehand selection around the area you want to capture.
- Rectangular Snip: Select a rectangular area.
- Window Snip: Capture the contents of a specific window.
- Full-screen Snip: Captures your entire screen.
- Capturing the Snip: After choosing your snip type, click and drag your cursor to select the desired area.
- Saving the Snip: The snip will automatically open in the Snipping Tool. Use the "File" menu to save it.
Pro-Tip: Experiment with the different snip types to find the one best suited for your needs. The Snipping Tool is ideal for capturing specific elements without unnecessary background clutter.
Method 3: The Snip & Sketch Tool (Windows 10 and 11)
This more advanced tool replaces and enhances the functionality of the Snipping Tool.
- Opening Snip & Sketch: Press Windows key + Shift + S. This will automatically trigger a screen capture mode.
- Choosing your Snip Type: Similar to the Snipping Tool, you can choose between free-form, rectangular, window, and full-screen snips.
- Capturing and Editing: After taking your snip, it will briefly appear at the bottom-right of your screen. Click it to open it in the Snip & Sketch editor, where you can add annotations, highlights, and more before saving.
Method 4: Using the Xbox Game Bar (For Gamers)
If you're a gamer, the Xbox Game Bar offers a quick and convenient way to capture screenshots and videos.
- Opening the Xbox Game Bar: Press Windows key + G.
- Capturing a Screenshot: Click the "Screenshot" button (it usually looks like a camera icon).
Pro-Tip: The Xbox Game Bar allows you to capture not only screenshots but also short video clips of your gameplay.
Choosing the Right Method
The best method for capturing your screen depends on your needs. For quick, full-screen grabs, the Print Screen key is perfect. For more precise selections, the Snipping Tool or Snip & Sketch are better choices. Gamers will appreciate the convenience of the Xbox Game Bar.
By mastering these techniques, you'll be able to capture any part of your Windows screen with ease, enhancing your productivity and communication. No matter your task, there's a perfect Windows screenshot method waiting for you.