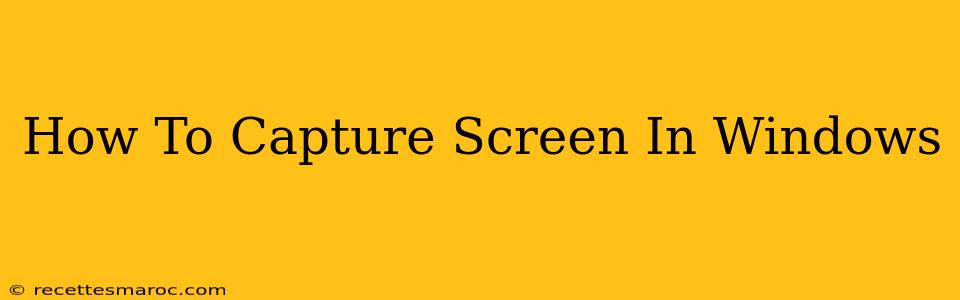Taking screenshots is a fundamental part of using a Windows computer, whether you're troubleshooting a technical issue, sharing a funny meme, or creating a presentation. Knowing how to capture your screen efficiently can significantly boost your productivity. This guide covers various methods for capturing your screen in Windows, from basic snips to full-screen captures and even specific window captures. Let's dive in!
Different Ways to Capture Your Screen in Windows
Windows offers several built-in tools and third-party applications for capturing screenshots. Here's a breakdown of the most popular methods:
1. Using the Snipping Tool (For Selective Screen Captures)
The Snipping Tool is a classic Windows application that allows you to capture specific portions of your screen. It's perfect for grabbing only the information you need, rather than an entire screen.
-
How to use it: Search for "Snipping Tool" in the Windows search bar. You'll then select the type of snip you want (free-form, rectangular, window, or full-screen). Once you've selected your area, let go of the mouse button, and your screenshot will be saved.
-
Pros: Simple, straightforward interface; allows for precise selection of the screen area.
-
Cons: Lacks advanced features found in other tools.
2. The Print Screen Key (For Full-Screen Captures)
The simplest method is using the Print Screen key (often abbreviated as PrtScn or Print Scrn) on your keyboard. This captures your entire screen and copies it to your clipboard.
-
How to use it: Press the Print Screen key. Then, open an image editor like Paint (search for it in the Windows search bar) and paste (Ctrl + V) the image. Save the image to your computer.
-
Pros: Extremely quick and easy; requires no extra software.
-
Cons: Captures the entire screen, including unnecessary elements; requires pasting into an image editor to save.
3. Alt + Print Screen (For Active Window Captures)
Need to capture only the active window? Use the Alt + Print Screen shortcut. This captures only the currently selected window and copies it to your clipboard.
-
How to use it: Press and hold the Alt key, then press the Print Screen key. Paste into an image editor (like Paint) to save the image.
-
Pros: Efficient for capturing specific windows; less clutter than full-screen captures.
-
Cons: Still requires pasting into an image editor for saving.
4. Windows Key + Shift + S (For Modern Snipping)
Introduced in newer versions of Windows, this shortcut offers a more modern and flexible snipping experience directly within the operating system.
-
How to use it: Press Windows key + Shift + S. A small toolbar appears, letting you choose between rectangular, free-form, window, and full-screen snips. The captured image is automatically saved to your clipboard and you can then paste it into an application. You'll also receive a notification telling you where the image is saved.
-
Pros: Modern, intuitive interface; direct saving without needing an external application.
-
Cons: Might not be available on older Windows versions.
5. Game Bar (For Gaming Screenshots)
Windows' Game Bar provides a dedicated interface for capturing screenshots while gaming.
-
How to use it: Press Windows key + G to open the Game Bar. Then you can easily capture screenshots using the dedicated capture button.
-
Pros: Specifically designed for game captures; often includes features like recording video.
-
Cons: Primarily designed for gaming scenarios.
Choosing the Right Method
The best method for capturing your screen depends on your needs. For quick, full-screen captures, the Print Screen key is perfect. For precise selections, use the Snipping Tool or Windows key + Shift + S. And for capturing active windows, Alt + Print Screen is your go-to shortcut. Mastering these techniques will make capturing screenshots in Windows a breeze!