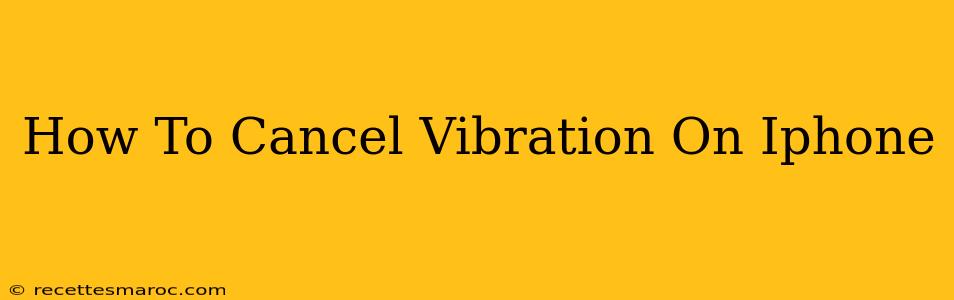Are you tired of your iPhone buzzing incessantly? Constant vibrations can be distracting and even annoying. Fortunately, silencing those vibrations is easier than you think. This guide provides a comprehensive walkthrough of how to disable vibrations on your iPhone, covering various scenarios and settings.
Understanding iPhone Vibration Settings
Before diving into the how-to, it's important to understand where iPhone vibration settings are located and what they control. Your iPhone offers granular control over vibrations, allowing you to customize them for different situations, including:
- Ring/Silent Mode: This controls vibrations when your iPhone is set to silent.
- Individual Apps: You can customize vibration patterns for specific apps.
- Keyboard Feedback: This controls the haptic feedback (vibration) when typing.
- Alerts: This setting manages vibrations for notifications and alerts.
How to Turn Off Vibrations Completely
For a complete vibration shutdown, follow these simple steps:
- Open the Settings app: Locate the grey icon with gears on your home screen.
- Tap on Sounds & Haptics: This option is usually near the top of the Settings menu.
- Toggle off "Vibrate on Ring" and "Vibrate on Silent": These two toggles are located near the top of the Sounds & Haptics menu. Turning them off will prevent your iPhone from vibrating when receiving calls or notifications, regardless of whether it's in silent mode or not.
Turning Off Vibrations for Specific Apps
Do you want to silence vibrations for certain apps while keeping them for others? Here's how:
- Open the Settings app: Once again, find the grey gear icon on your home screen.
- Navigate to Notifications: This option is usually found near the middle of the Settings menu.
- Select the App: Choose the app for which you want to disable vibrations.
- Adjust Notification Settings: Look for "Sounds & Haptics" or a similar option within the app's notification settings. You'll find options to turn off vibration and sounds individually.
Important Note: Not all apps allow individual vibration control. Some apps may only offer overall sound and notification settings.
Disabling Keyboard Haptic Feedback
The constant buzzing from typing can be bothersome. To disable keyboard vibrations:
- Open the Settings app.
- Tap on Sounds & Haptics.
- Scroll down to Keyboard Feedback.
- Toggle off "Keyboard Haptics". This will stop the vibrations when you type.
Troubleshooting Vibration Issues
If you're still experiencing unwanted vibrations even after making these changes, try the following:
- Restart your iPhone: A simple restart can often resolve minor software glitches.
- Check for Software Updates: Ensure your iPhone is running the latest iOS version. Updates often include bug fixes that can affect vibration functionality.
- Contact Apple Support: If the problem persists, contact Apple support for further assistance. They can help diagnose more complex issues.
Keywords for SEO Optimization
This article targets various keywords related to disabling vibrations on iPhones, including:
- How to cancel vibration on iPhone
- Turn off iPhone vibration
- Disable iPhone vibrations
- Stop iPhone from vibrating
- iPhone vibration settings
- iPhone silent mode vibration
- Disable app vibrations iPhone
- Turn off keyboard vibration iPhone
By implementing these steps and understanding your iPhone's vibration settings, you can effectively manage and minimize unwanted buzzing, creating a more peaceful and less distracting mobile experience.