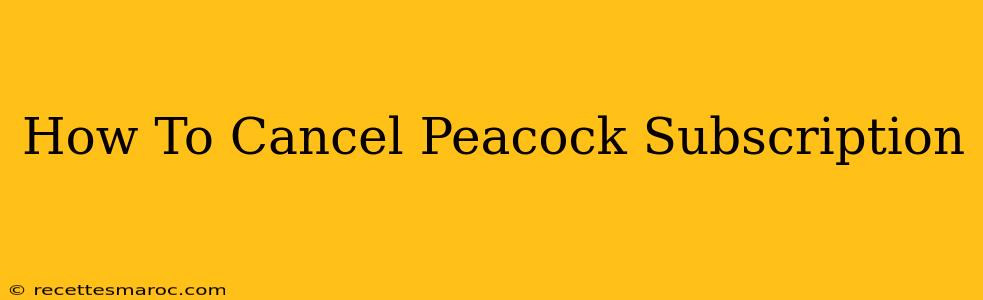So, you're ready to part ways with Peacock? Whether you've binged everything on your watchlist, found a better streaming service, or simply want to cut back on monthly expenses, canceling your Peacock subscription is a straightforward process. This guide will walk you through the steps, regardless of how you initially signed up.
Canceling Your Peacock Subscription on a Web Browser
This method works whether you subscribed directly through Peacock's website or through a third-party provider like Xfinity.
Step 1: Log In to Your Peacock Account:
Head over to the official Peacock website and log in using your email address and password. Make sure you're logged into the account you want to cancel.
Step 2: Access Your Account Settings:
Once logged in, look for your Account or Profile settings. This is usually found in a dropdown menu associated with your profile picture or username. The exact location might vary slightly depending on the website's current design.
Step 3: Locate the Subscription Management Section:
Within your account settings, you should find a section dedicated to managing your subscription. It might be labeled Subscription, Billing, or something similar. Click on it.
Step 4: Cancel Your Subscription:
You'll see your current plan details and, importantly, a button or link to cancel your subscription. Click this button. Peacock may ask you to confirm your cancellation.
Step 5: Confirm Your Cancellation:
Follow any on-screen prompts to complete the cancellation. You might receive a confirmation email from Peacock. Keep this email for your records.
Canceling Peacock on Mobile Apps (Android & iOS)
Canceling via the Peacock app is generally similar, though the exact navigation might differ slightly between Android and iOS.
Step 1: Open the Peacock App:
Launch the Peacock app on your smartphone or tablet.
Step 2: Access Your Account Settings:
Find your profile icon or menu button (usually located in the upper right-hand corner). Look for an option like Settings, Account, or My Account.
Step 3: Manage Your Subscription:
Navigate to the section that manages your subscription. This is often under a heading like Subscription, Billing, or Payments.
Step 4: Initiate Cancellation:
You should find a button or link to cancel your subscription. Tap on it and follow the on-screen instructions.
Step 5: Confirm Your Cancellation:
Confirm your cancellation request. You might receive a confirmation message within the app or via email.
Troubleshooting Common Peacock Cancellation Issues
-
Unable to Find the Cancellation Option: If you can't find the cancellation button, try contacting Peacock customer support directly. They can assist you with the cancellation process.
-
Cancellation Not Taking Effect: If you believe your cancellation wasn't processed correctly, check your payment method to ensure that future charges aren't pending. If they are, contact Peacock support immediately.
-
Third-Party Billing (e.g., Xfinity, Apple, Amazon): If you subscribed through a third-party provider, you will need to cancel your subscription through that provider's platform, not directly through Peacock.
Important Considerations Before Cancelling
-
Review Your Billing Cycle: Understand when your next billing cycle ends. You might still have access to Peacock until the end of your current billing period.
-
Save Your Watchlist: If you want to resume watching later, make a note of the shows and movies you're currently watching.
By following these steps, you can successfully cancel your Peacock subscription and manage your streaming services effectively. Remember, contacting customer support is always an option if you encounter any difficulties.