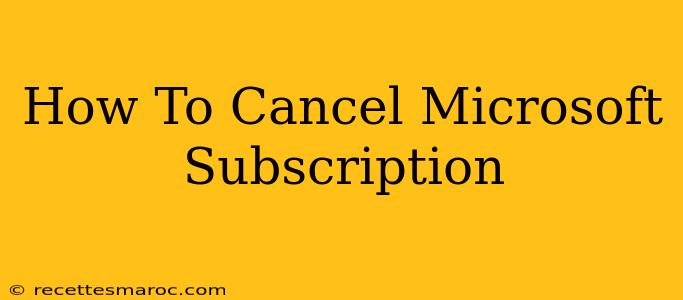Are you looking to cancel your Microsoft subscription? Whether it's Microsoft 365, Xbox Game Pass, or another service, understanding how to cancel is crucial. This comprehensive guide walks you through the process, offering clear instructions and helpful tips for various platforms.
Why Cancel a Microsoft Subscription?
There are many reasons why you might decide to cancel a Microsoft subscription. Perhaps your needs have changed, you're on a tighter budget, or you simply found a better alternative. Whatever the reason, knowing how to cancel efficiently is key. Common reasons include:
- Budget constraints: Subscriptions can add up, and cancelling unnecessary ones can save you money.
- Unused features: If you're not utilizing the services offered, it makes sense to cancel.
- Finding a better alternative: A competitor might offer a better service or a more suitable price point.
- Temporary need: If you only needed the subscription for a short-term project or event.
Cancelling Your Microsoft Subscription: A Detailed Breakdown
The cancellation process varies slightly depending on the service and the platform you're using (web browser, mobile app, etc.). However, the general steps are similar. Here's a breakdown for common Microsoft subscriptions:
1. Cancelling Microsoft 365 (Formerly Office 365)
On a web browser:
- Sign in: Go to your Microsoft account page and sign in.
- Services & subscriptions: Locate the "Services & subscriptions" section.
- Microsoft 365: Find your Microsoft 365 subscription.
- Manage: Click "Manage" next to your subscription.
- Cancel subscription: Look for the "Cancel subscription" or similar option. Follow the on-screen instructions. Microsoft will usually ask for confirmation.
On a mobile app (Microsoft 365 app):
- The exact steps will vary based on your device (iOS or Android). Look for "Account," "Settings," or "My Account" in the app's menu. Then navigate to your subscription and look for a "Cancel" or "Manage Subscription" option.
2. Cancelling Xbox Game Pass
On Xbox Console:
- My games & apps: Go to "My games & apps".
- Subscriptions: Navigate to your "Subscriptions".
- Xbox Game Pass: Select "Manage" next to your Xbox Game Pass subscription.
- Cancel subscription: Choose the "Cancel subscription" option and confirm.
On a web browser:
- Sign in: Log into your Microsoft account.
- Services & subscriptions: Navigate to "Services & subscriptions."
- Xbox Game Pass: Locate your Xbox Game Pass subscription.
- Manage: Click "Manage" and then "Cancel subscription".
3. Cancelling Other Microsoft Subscriptions
The process for cancelling other Microsoft subscriptions (like OneDrive storage upgrades, etc.) will be similar. Always look for a "Manage" or "Settings" option associated with the subscription within your Microsoft account settings.
Important Considerations Before Cancelling
- Data Backup: Before cancelling services like Microsoft 365 or OneDrive, ensure you've backed up any important data stored in the cloud.
- Billing Cycle: Understand your billing cycle to avoid unexpected charges. Cancelling mid-cycle may still result in a charge for the remainder of the period.
- Refunds: Microsoft's refund policy varies depending on the service and circumstances. Review the terms and conditions before cancelling.
Troubleshooting Cancellation Issues
If you encounter difficulties cancelling your subscription:
- Check your account: Make sure you're signed in with the correct Microsoft account.
- Contact Microsoft Support: If you're unable to cancel through the online methods, contact Microsoft support directly for assistance.
This guide provides a comprehensive overview of how to cancel various Microsoft subscriptions. Remember to always double-check your account settings and follow the on-screen instructions carefully. Cancelling a subscription correctly saves you money and ensures you only pay for the services you use.