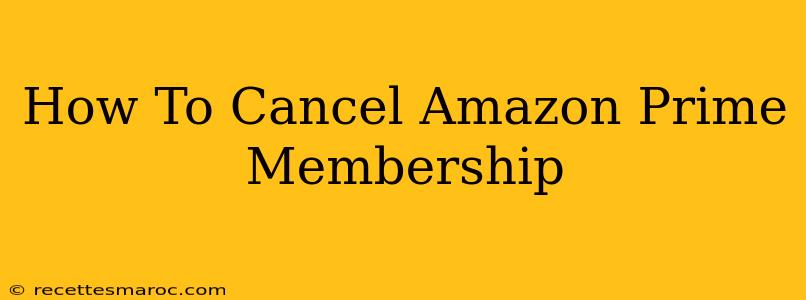Are you looking to cancel your Amazon Prime membership? Maybe you've found a better deal, your needs have changed, or you simply don't use the benefits enough to justify the cost. Whatever your reason, canceling your Amazon Prime subscription is a straightforward process. This guide will walk you through the steps, ensuring a smooth and hassle-free experience.
Understanding Your Amazon Prime Membership
Before diving into the cancellation process, it's helpful to understand a few key things about your Amazon Prime membership:
- Cancellation Timing: Knowing when your membership renews is crucial. Cancelling before the renewal date ensures you won't be charged for another membership period.
- Refunds: Amazon generally doesn't offer refunds for unused portions of your Prime membership. However, if you've experienced issues or believe you're entitled to a refund, contacting Amazon customer support is advisable.
- Benefits Loss: Upon cancellation, you'll lose access to Prime benefits like free shipping, Prime Video streaming, Prime Music, and more.
Step-by-Step Guide to Cancelling Amazon Prime
Here's how to cancel your Amazon Prime membership across various devices:
Cancelling on a Desktop Computer:
- Log in: Go to the Amazon website and log into your account.
- Account & Lists: Locate the "Account & Lists" section, usually found in the upper right-hand corner. Click on it.
- Your Account: Select "Your Account" from the dropdown menu.
- Manage Prime Membership: Find and click on "Manage Prime Membership" or a similarly worded option. You might need to scroll down.
- Membership Details: Review your membership details. Note the renewal date to ensure your cancellation is effective before the next charge.
- End Membership: Look for a button or link that says "End Membership" or "Cancel Membership." Click it.
- Confirmation: Amazon will prompt you to confirm your cancellation. Carefully read the confirmation message and follow any on-screen instructions.
- Final Confirmation: After you've confirmed, you'll receive a confirmation email or message. Save this for your records.
Cancelling on a Mobile App:
The process on mobile apps (Android and iOS) is similar but the exact navigation might vary slightly based on app version updates. Generally:
- Open the Amazon App: Launch the Amazon app on your smartphone or tablet.
- Account: Tap on the "Account" section (usually a profile icon).
- Manage Prime: Locate and tap on "Manage Prime Membership" (or similar wording).
- Membership Details & Cancellation: Follow steps similar to the desktop process to review your membership details and initiate the cancellation.
- Confirmation: Confirm your cancellation request.
Troubleshooting Cancellation Issues
Occasionally, you might encounter issues when trying to cancel. If this happens:
- Check your internet connection: Ensure you have a stable internet connection.
- Clear your browser cache and cookies: This can sometimes resolve website display issues.
- Try a different browser or device: If you're using a desktop, attempt cancellation on a different browser or even your mobile app.
- Contact Amazon customer service: If you're still unable to cancel, reach out to Amazon's customer support for assistance. They can directly help resolve any technical or account-related problems.
Alternatives to Cancelling
Before completely cancelling, consider these options:
- Downgrade to a less expensive plan: Amazon might offer alternative membership tiers with fewer benefits at a lower price.
- Share your membership: If you're not using all the benefits, see if a family member or friend wants to share your Prime membership with you. (Check Amazon's terms and conditions regarding sharing).
By following these steps, you can efficiently cancel your Amazon Prime membership and regain control over your spending. Remember to always double-check your cancellation confirmation to avoid unexpected charges.