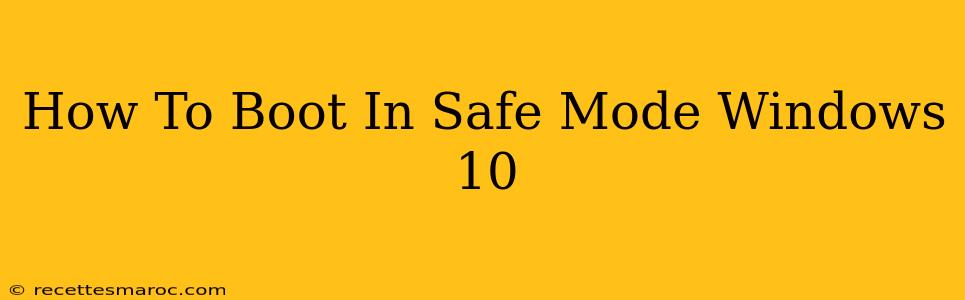Booting your Windows 10 computer in Safe Mode is a crucial troubleshooting step when facing various system issues. Safe Mode starts Windows with a minimal set of drivers and startup programs, helping you identify and resolve problems caused by recently installed software, faulty drivers, or malware. This guide will walk you through different methods to access Safe Mode in Windows 10.
Why Use Safe Mode?
Safe Mode is invaluable for diagnosing and fixing various Windows 10 problems. Here are some key scenarios where it proves beneficial:
- Troubleshooting software issues: If a newly installed program is causing system instability, Safe Mode allows you to uninstall it without encountering conflicts.
- Resolving driver problems: Faulty drivers can lead to blue screens and system crashes. Safe Mode helps you update or uninstall problematic drivers.
- Removing malware: Malware can interfere with normal Windows operations. In Safe Mode, you can run security scans and remove malicious software more effectively.
- System repair: Before performing major system repairs or reinstalling Windows, booting into Safe Mode can help prepare your system and prevent further issues.
Methods to Boot into Safe Mode Windows 10
There are several ways to access Windows 10 Safe Mode. Choose the method that best suits your situation:
Method 1: Using the Settings Menu (For Systems That Can Boot Normally)
This method is the easiest if your computer can still boot into Windows normally:
- Open Settings: Click the Start button, then select the gear icon (Settings).
- Go to Update & Security: In the Settings window, click on "Update & Security".
- Select Recovery: In the left-hand menu, choose "Recovery".
- Advanced Startup: Under "Advanced startup," click "Restart now".
- Choose Troubleshoot: Once your computer restarts, you'll see the "Choose an option" screen. Select "Troubleshoot".
- Advanced options: Click on "Advanced options".
- Startup Settings: Select "Startup Settings".
- Restart: Click "Restart". Your computer will restart again.
- Safe Mode Selection: During the restart, you'll see a list of options. Press the corresponding number key (usually F4, F5, or another function key) to select Safe Mode. You may also see options for Safe Mode with Networking (which provides internet access) or Safe Mode with Command Prompt.
Method 2: Using the Shift + Restart Key Combination (For Systems That Can Boot Normally)
This alternative method also works if your system can boot normally:
- Open the Start Menu: Click on the Start button.
- Hold Shift and Restart: While holding down the Shift key, click the Power button and select Restart.
- Follow Steps 5-9 from Method 1: You'll be taken to the same "Choose an option" screen, allowing you to follow steps 5-9 from the previous method to access Safe Mode.
Method 3: During Startup (For Systems That Can't Boot Normally)
If your Windows 10 system is experiencing significant issues and won't boot properly, you may need to access Safe Mode during the startup process:
- Repeatedly Restart: Keep restarting your computer until the Automatic Repair process starts.
- Advanced Options: Navigate through the options to reach the "Advanced options" screen (similar to Method 1, step 6).
- Follow Steps 7-9 from Method 1: Continue from step 7 of Method 1 to select Safe Mode.
Exiting Safe Mode
Once you've completed your troubleshooting in Safe Mode, simply restart your computer normally. It will boot into your regular Windows 10 environment.
Troubleshooting Safe Mode Issues
If you encounter problems accessing Safe Mode, ensure your computer is properly powered and that there are no hardware issues preventing it from starting. If problems persist, you might consider seeking further professional assistance.
By following these steps, you'll be able to effectively boot your Windows 10 computer in Safe Mode and resolve many common system problems. Remember to always back up your important data before attempting any major system repairs.