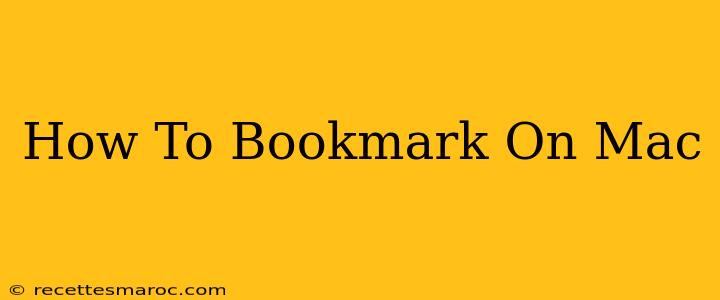Bookmarking websites on your Mac is a crucial skill for efficient web browsing. Whether you're a seasoned Mac user or just starting out, mastering different bookmarking techniques will significantly improve your online experience. This guide will walk you through various methods, ensuring you can quickly save and access your favorite websites.
Using Safari to Bookmark Websites
Safari, the default browser on macOS, offers a straightforward bookmarking system. Here's how to bookmark a webpage using Safari:
-
The Bookmark Icon: The easiest method involves clicking the bookmark icon (a filled-in star) located in the address bar. This instantly adds the current page to your bookmarks.
-
Adding Bookmarks to Folders: Safari allows for organized bookmark management. After clicking the bookmark icon, you can choose to add the bookmark to an existing folder or create a new one for better categorization. This helps keep your bookmarks neat and easily searchable. Consider creating folders based on topics, such as "Work," "Shopping," or "Hobbies."
-
Using the Bookmark Menu: Alternatively, you can access the bookmark function through the "Bookmarks" menu in the Safari menu bar. This menu provides options to add bookmarks, manage existing ones, and view your bookmark list.
-
Keyboard Shortcuts: For power users, keyboard shortcuts can speed up the process. The shortcut
Command + Dis the quickest way to add a current webpage to your bookmarks in Safari.
Bookmarking with Other Browsers (Chrome, Firefox, etc.)
While Safari's bookmarking is user-friendly, many users prefer alternative browsers like Chrome or Firefox. The process is similar across different browsers:
-
Chrome: The bookmark star icon is usually located in the address bar, similar to Safari. You can also right-click on a page and select "Bookmark this page." Chrome also offers strong folder management capabilities.
-
Firefox: Firefox also employs a bookmark star icon or a right-click option. Its bookmark manager offers robust organization tools, allowing for efficient bookmark categorization and tagging.
-
General Tips for Other Browsers: Most browsers allow you to import and export bookmarks, making it easy to transfer your bookmarks between browsers or devices. Explore your chosen browser's settings to find options for organizing and managing your bookmarks effectively.
Advanced Bookmarking Techniques on Mac
Beyond basic bookmarking, several techniques can further enhance your browsing efficiency:
-
Shared Bookmarks: Consider utilizing cloud-based bookmark syncing services for accessing your bookmarks across multiple devices (Mac, iPhone, iPad). Most modern browsers offer this feature, allowing seamless access to your bookmarks regardless of the device you're using.
-
Bookmarklets: Bookmarklets are small JavaScript programs that can be added as bookmarks and perform specific functions. For example, you can create a bookmarklet to automatically share a page to social media.
-
Organizing Your Bookmarks: Regularly review and reorganize your bookmarks to avoid clutter. Delete outdated or irrelevant bookmarks to keep your list manageable and efficient.
Troubleshooting Common Bookmarking Issues
-
Bookmarks Not Appearing: Check your browser's settings to ensure that bookmarking is enabled. Also, check if the bookmarks are saved in the intended folder.
-
Bookmarks Disappearing: This can be caused by browser crashes, corrupted data, or issues with your operating system. Try restarting your Mac and your browser. If the issue persists, consider restoring your bookmarks from a backup if available.
By following these steps and utilizing these techniques, you can master bookmarking on your Mac, thereby enhancing your web browsing experience. Remember that efficient bookmark management is a cornerstone of productive online work. Good organization will save you time and frustration in the long run.