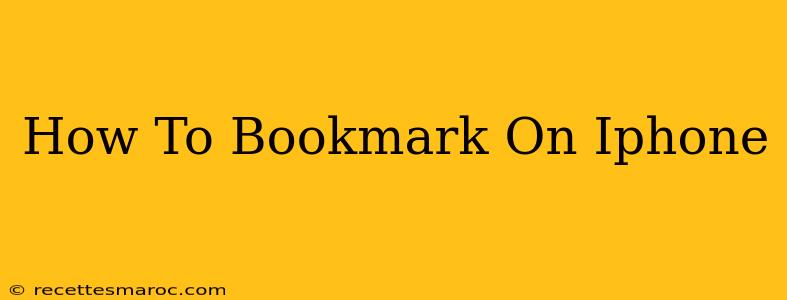Bookmarking websites on your iPhone is a crucial skill for anyone who regularly browses the internet on their device. Whether you're saving articles for later, keeping track of important resources, or simply wanting to quickly revisit your favorite websites, knowing how to bookmark efficiently is essential. This guide will walk you through the various methods of bookmarking on your iPhone, ensuring you never lose track of a page again.
Using Safari to Bookmark Websites
Safari is the default browser on iPhones, and it offers a straightforward bookmarking system. Here's how to bookmark a webpage using Safari:
Method 1: The Bookmark Button
- Open Safari: Launch the Safari app on your iPhone.
- Navigate to the webpage: Find the website you wish to bookmark.
- Tap the Share button: Look for the square icon with an upward-pointing arrow. It's usually located at the bottom of the screen.
- Select "Add Bookmark": A menu will appear. Tap "Add Bookmark."
- Edit the bookmark (optional): You can change the title of the bookmark to something more descriptive than the website's title. You can also choose a folder to save it to (more on folders below).
- Tap "Add": This saves your bookmark.
Method 2: Using the Reader View (for cleaner bookmarks)
Safari's Reader View strips away distractions, leaving only the main text and images. Bookmarking from Reader View creates a cleaner bookmark, focusing on the content.
- Enter Reader View: Tap the "aA" icon in the address bar to enter Reader View.
- Follow steps 3-6 from Method 1: Once in Reader View, use the share button and follow the remaining steps to add the bookmark.
Organizing Your Bookmarks with Folders
As your bookmarks accumulate, organizing them into folders becomes increasingly important. Here's how to create and use folders:
- Open Bookmarks: Open the Bookmarks section of Safari (usually accessed through the bottom menu).
- Create a new folder: Tap "Edit" in the top right corner. Then, tap the "+" icon to create a new folder. Give it a descriptive name.
- Add bookmarks to folders: When adding a new bookmark (using the methods above), you can select the folder you want to save it to. Alternatively, you can drag and drop existing bookmarks into folders.
Accessing Your Bookmarked Websites
Finding your saved bookmarks is easy:
- Open Bookmarks: Open the Bookmarks section in Safari.
- Browse your bookmarks: You can view your bookmarks by folder or scroll through your entire bookmark list.
Troubleshooting Common Bookmarking Issues
- Bookmarks not appearing: Ensure you've correctly followed the steps above. Check your internet connection. Restart your iPhone if needed.
- Bookmarks disappearing: This could be due to accidentally deleting them, a software glitch, or iCloud syncing issues. Check your recently deleted items.
- Bookmarks not syncing across devices: Make sure iCloud is enabled and that Bookmarks are selected for syncing in your iCloud settings.
Beyond Safari: Bookmarking in Other Browsers
While Safari is the default, other browsers like Chrome and Firefox offer similar bookmarking functionalities. The steps may vary slightly but generally involve finding a "Share" or "Bookmark" icon within the browser's interface. Refer to the specific browser's help documentation for detailed instructions.
By mastering these bookmarking techniques, you'll significantly improve your iPhone browsing experience, allowing for easier access to your favorite websites and important online resources. Remember to regularly organize your bookmarks for optimal efficiency.