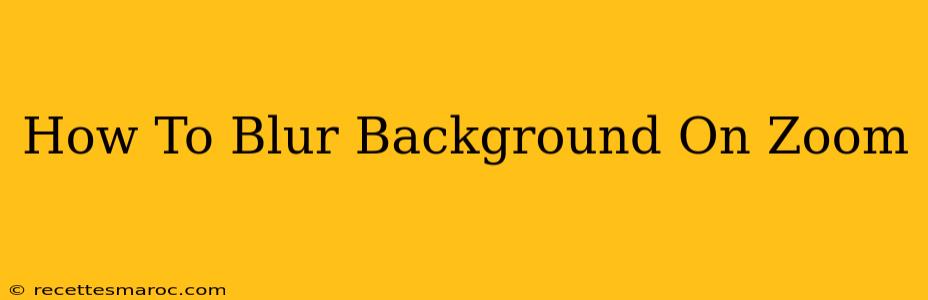Want to keep your messy room or noisy surroundings private during your next Zoom meeting? Blurring your background is a quick and easy way to maintain your privacy and professionalism. This guide will walk you through the process, covering different devices and addressing common issues.
Understanding Zoom's Background Blur Feature
Zoom's background blur feature cleverly softens the area behind you, replacing it with a muted, out-of-focus image. This is different from using a virtual background, which replaces your background entirely with a pre-selected image or video. Blurring is ideal when you want to maintain some semblance of your actual environment without revealing specific details.
Why Blur Your Background on Zoom?
There are several compelling reasons to utilize Zoom's background blur:
- Privacy: Shield personal information like family photos, work documents, or even just the clutter of everyday life.
- Professionalism: Create a cleaner, more focused visual for your colleagues or clients. A cluttered background can be distracting.
- Security: Prevent sensitive information displayed in your background from being inadvertently shared.
- Flexibility: Perfect for those who don't want to download or use virtual backgrounds.
How to Blur Your Background on Zoom: Step-by-Step Guide
The process for blurring your background is generally the same across different devices, but minor variations exist.
1. Before Your Meeting:
- Check your Zoom version: Ensure you're using the latest version of the Zoom client. Updates often include performance enhancements and bug fixes.
2. During Your Meeting:
- Locate the Video Settings: Once you've joined a Zoom meeting, click on the ^ (up arrow) icon next to the "Stop Video" button.
- Select "Video Settings": This will open a new window with your video settings.
- Find "Background & Filters": Look for this option in the Video Settings window.
- Choose "Blur": Select the "Blur" option under the background options. You should immediately see your background blur in your own video preview.
3. Post-Meeting:
- The blur setting will remain active until you turn it off by repeating the steps above and selecting a different background option or turning off the background effects.
Troubleshooting Common Issues
- Blur not working: Make sure your Zoom client is up-to-date. Low system resources (RAM, processing power) can also interfere with the blurring effect. Try closing unnecessary applications.
- Blurry video: The blur effect itself is designed to create a slightly blurry look. If the overall video quality is poor, check your internet connection.
- Background not blurring completely: The effectiveness of the blur can depend on lighting and contrast in your background. Experiment with lighting to optimize the results.
Optimizing Your Zoom Background Blur
For the best results:
- Good Lighting: Consistent, well-lit backgrounds blur more effectively.
- Minimal Movement: Excessive movement in the background can reduce the effectiveness of the blur.
- Simple Background: A less cluttered background will generally blur more smoothly.
Conclusion
Blurring your background on Zoom is a simple yet powerful tool for enhancing your privacy and professionalism during virtual meetings. By following these steps, you can easily create a cleaner, more focused appearance without the need for complex virtual background setups. Remember to keep your Zoom client updated for optimal performance.