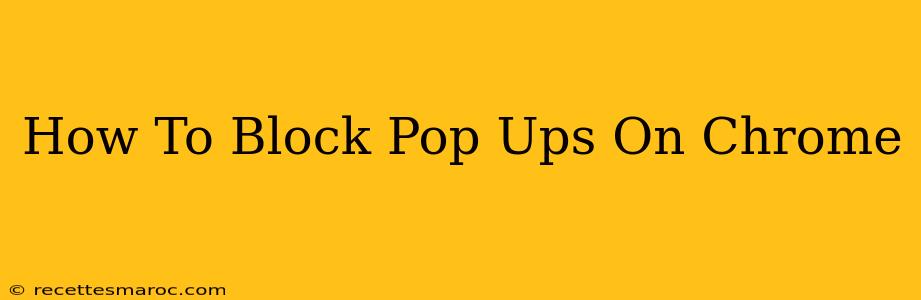Pop-up ads. We've all been there. Suddenly, a jarring advertisement bursts onto your screen, interrupting your workflow and generally ruining your online experience. Fortunately, Chrome offers several ways to effectively block these annoying intrusions. This guide will walk you through the best methods to banish pop-ups from your Chrome browsing and reclaim your digital peace.
Understanding Chrome's Pop-up Blocking
Chrome has a built-in pop-up blocker that's usually enabled by default. This feature intercepts most pop-up windows before they even have a chance to display. However, some particularly persistent pop-ups might slip through the cracks. This is where more advanced techniques come in handy.
Checking Your Current Pop-up Settings
Before diving into more drastic measures, let's verify that your Chrome pop-up blocker is functioning correctly:
- Open Chrome: Launch your Google Chrome browser.
- Access Settings: Click the three vertical dots in the upper right-hand corner (the "More" menu). Select "Settings."
- Navigate to Privacy and Security: In the Settings menu, scroll down and click "Privacy and security."
- Find Site Settings: Click "Site settings."
- Locate Pop-ups and redirects: Scroll down until you find "Pop-ups and redirects." Check if the toggle switch is blue (on). If it's gray (off), turn it on.
If the toggle is already on and you're still experiencing pop-ups, proceed to the next section.
Advanced Techniques to Eliminate Pop-Ups
Even with Chrome's built-in blocker activated, stubborn pop-ups might still find their way onto your screen. Here are some advanced strategies to tackle this problem:
1. Using Chrome Extensions
Numerous Chrome extensions are specifically designed to enhance pop-up blocking. These extensions often offer more robust filtering capabilities than Chrome's default settings. Popular choices include:
- uBlock Origin: A highly-rated and effective ad blocker that also prevents pop-ups. Known for its lightweight performance.
- Popup Blocker: A simpler extension focused solely on blocking pop-up windows.
Remember: When installing extensions, always check the reviews and permissions requested to ensure you are installing a reputable extension.
2. Identifying and Blocking Problematic Websites
Sometimes, a specific website is the culprit behind the persistent pop-ups. In this case, you can manually block pop-ups for that particular site:
- Visit the problematic website: Open the website causing the pop-up issues.
- Access Site Settings: Click the lock icon (or info icon) to the left of the website address in the address bar.
- Configure Site Settings: Select "Site settings."
- Manage Pop-ups and Redirects: Locate "Pop-ups and redirects" and change the setting to "Blocked."
This method blocks pop-ups only from that specific site, leaving the rest of your browsing unaffected.
3. Checking for Malware
In rare cases, persistent pop-ups can be a symptom of malware infection on your computer. If you suspect malware, run a full system scan with a reputable antivirus program.
Maintaining a Pop-Up Free Browsing Experience
Regularly updating your Chrome browser and antivirus software is crucial to preventing pop-ups and keeping your computer secure. Additionally, be cautious about the websites you visit and avoid clicking on suspicious links or downloading files from unreliable sources. By following these tips and employing the methods outlined above, you can effectively block pop-ups and enjoy a more seamless and enjoyable browsing experience. Remember, a proactive approach to managing your browser settings and security is your best defense against intrusive pop-ups.