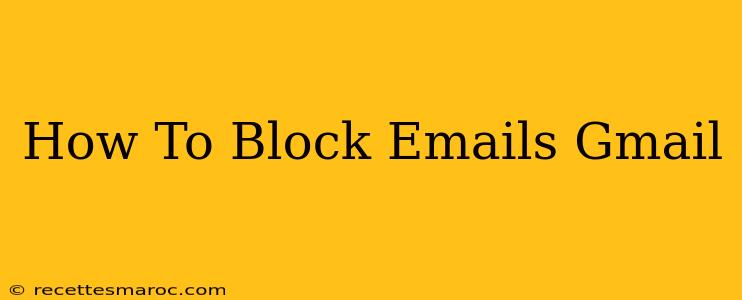Are you tired of unwanted emails clogging up your inbox? Gmail offers several powerful ways to block specific senders, preventing their messages from ever reaching your primary inbox. This guide will walk you through the different methods, ensuring you regain control of your email experience.
Understanding Gmail's Blocking Mechanisms
Before diving into the specifics, it's helpful to understand how Gmail handles blocked senders. When you block an email address, Gmail moves future messages from that sender directly to the Trash folder. They won't appear in your inbox, notifications, or other email views. This is a more aggressive approach than simply marking an email as spam.
Method 1: Blocking from an Individual Email
This is the most straightforward method. If you've received an unwanted email and want to prevent future messages from the same sender:
- Open the unwanted email: Locate the email you wish to block in your inbox.
- Locate the sender's information: Look for the sender's email address in the "From" field.
- Click the three vertical dots: In the top right corner of the email, you'll see three vertical dots (More options). Click on them.
- Select "Block [Sender's Name]": A menu will appear. Choose the option that says "Block [Sender's Name]". (The name in the brackets will be the sender's name or email address.)
- Confirm the block: Gmail may ask you to confirm that you want to block the sender.
Method 2: Blocking from Gmail Settings
This method is useful if you prefer managing blocked senders directly within your Gmail settings.
- Open Gmail Settings: Click the gear icon in the top right corner of your Gmail interface. Select "See all settings."
- Navigate to the "Filters and Blocked Addresses" tab: Find and click on this tab.
- Add a new blocked address: In the "Blocked addresses" section, you'll see a text box. Enter the email address you wish to block and click "Add."
Note: You can also use this section to manage or remove previously blocked senders.
Method 3: Using Filters to Block Similar Emails
If you're receiving multiple unwanted emails from similar sources (e.g., newsletters you didn't subscribe to with slightly different sender addresses), creating a filter can be incredibly effective.
- Access Gmail filters: Again, navigate to "Settings" -> "See all settings" -> "Filters and Blocked Addresses."
- Create a new filter: Click "Create a new filter."
- Define your filter criteria: You can use various criteria to define the emails you want to filter, such as:
- From: Specify the sender's email address or a portion of it (e.g., @example.com).
- Subject: Include keywords that often appear in the subject lines of unwanted emails.
- Choose the filter action: Select "Delete it" or "Skip the Inbox (Archive it)" to remove these emails from your inbox.
Beyond Blocking: Additional Tips for Managing Unwanted Emails
- Unsubscribe from newsletters: Many unwanted emails are newsletters you may have inadvertently signed up for. Look for an "unsubscribe" link at the bottom of these emails.
- Mark as spam: While not as definitive as blocking, marking an email as spam helps Gmail learn which types of emails you consider unwanted. This improves its spam filtering over time.
- Check your contact list: Ensure your contact list only includes people you trust and regularly communicate with.
By utilizing these methods, you can effectively manage unwanted emails and maintain a clean, organized Gmail inbox. Remember to regularly review your blocked senders and filters to ensure they remain effective in keeping your inbox free from clutter.