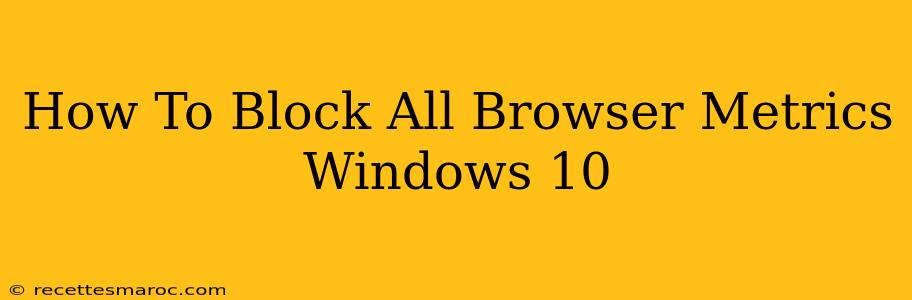Windows 10, while offering a wealth of features, also collects telemetry data, including browser metrics. This data, although often anonymized, can raise privacy concerns for some users. If you're looking to regain more control over your data and block this browser metric collection, this guide will walk you through several effective methods.
Understanding Browser Metrics in Windows 10
Before diving into the solutions, it's important to understand what browser metrics Windows 10 collects. This data typically includes information about your browsing habits, such as websites visited, time spent on each site, and even potentially your search queries. Microsoft uses this data to improve its services and personalize your Windows experience. However, if you prioritize privacy, limiting this collection is a worthwhile endeavor.
Methods to Block Browser Metrics in Windows 10
Several approaches can significantly reduce or eliminate the collection of browser metrics. These methods range from simple tweaks within Windows settings to more advanced techniques involving registry edits and third-party tools. Let's explore the most effective options:
1. Adjusting Windows Diagnostic Data Settings
This is the easiest starting point. Windows offers various levels of diagnostic data collection. By changing this setting to the minimum level, you can substantially reduce the amount of information collected, including browser metrics.
- Open the Settings app: Search for "settings" in the Windows search bar and click the result.
- Navigate to Privacy: Click on "Privacy" in the Settings menu.
- Select Feedback & diagnostics: Find and click on "Feedback & diagnostics."
- Change the diagnostic data level: Choose "Basic." This option minimizes the data sent to Microsoft.
Important Note: While this method reduces data collection, it might not entirely eliminate all browser metrics.
2. Modifying Group Policy (For Professional Editions)
If you're using a Professional edition of Windows 10, you have access to the Group Policy Editor, offering more granular control over data collection.
- Open Group Policy Editor: Press
Win + R, typegpedit.msc, and press Enter. - Navigate to the relevant policy: Go to
Computer Configuration > Administrative Templates > Windows Components > Data Collection and Preview Builds. - Disable telemetry: Find and double-click the policy "Allow Telemetry." Select "Disabled" and click "Apply" and "OK."
3. Editing the Registry (Advanced Users Only!)
Caution: Modifying the registry incorrectly can lead to system instability. Proceed with extreme caution and back up your registry before making any changes.
This method involves directly editing the registry to disable various telemetry components. This is an advanced technique and should only be attempted by users comfortable with the Windows Registry. Search online for specific registry keys related to disabling telemetry and browser data collection. This is a complex process and requires careful execution.
4. Employing Third-Party Tools
Several third-party applications are specifically designed to enhance privacy by blocking telemetry and other data collection practices. Research reputable privacy-focused tools that offer features for blocking Windows telemetry. Always thoroughly investigate the reputation and security of any third-party software before installation.
Verifying Your Changes
After implementing any of these methods, consider restarting your computer to ensure the changes take full effect. You can use monitoring tools or network analysis software to verify that the amount of data being sent to Microsoft has indeed decreased.
Conclusion
Blocking browser metrics in Windows 10 provides enhanced privacy. The methods outlined above offer various levels of control, from simple setting adjustments to more advanced registry editing. Choose the method that best suits your technical expertise and privacy needs. Remember to always prioritize the security and reputation of any third-party tools you choose to use. Remember to always back up your system before making significant changes.