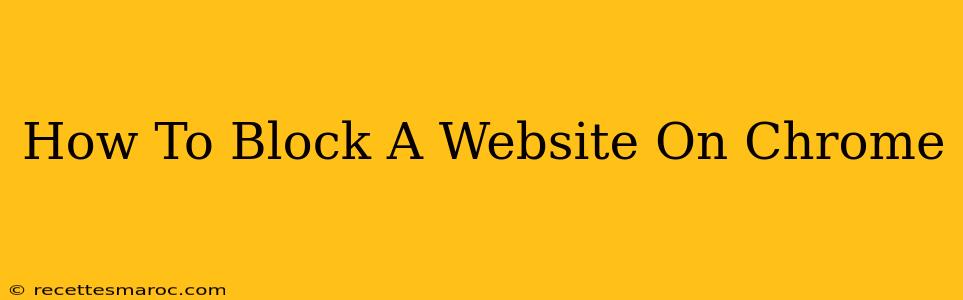Are you tired of distractions while working or studying? Do you need to limit access to certain websites for yourself or your children? Blocking websites on Chrome is easier than you think. This comprehensive guide will show you several effective methods to block websites on your Chrome browser, catering to different needs and technical skills.
Method 1: Using Chrome's Built-in Parental Controls (Family Link)
This method is ideal for managing internet access for children. It requires setting up Google's Family Link app.
Steps:
- Download and Install Family Link: Download the Family Link app on both your child's device and your own.
- Add Child's Account: Follow the prompts to add your child's Google account.
- Manage Website Access: Once added, you'll have options to filter inappropriate content and even block specific websites. You can create custom lists of blocked sites.
- Monitor Activity (Optional): Family Link offers features to monitor your child's online activity, providing insights into their browsing habits.
Pros: Easy to set up, offers comprehensive control, good for parental supervision. Cons: Requires a Google account for both parent and child, not ideal for self-imposed restrictions on adult accounts.
Method 2: Using Chrome Extensions for Website Blocking
Numerous Chrome extensions offer robust website blocking capabilities. These extensions often provide advanced features such as scheduling, customizability, and even password protection.
Popular Extensions:
- StayFocusd: A highly-rated extension that lets you limit the amount of time you can spend on time-wasting websites.
- Cold Turkey Blocker: Known for its strict blocking capabilities, even allowing you to block yourself from disabling the extension.
- BlockSite: Offers advanced features, including custom schedules and the ability to block entire categories of websites.
Steps (General for all extensions):
- Search the Chrome Web Store: Search for the desired extension (e.g., "StayFocusd").
- Add to Chrome: Click "Add to Chrome" and confirm the installation.
- Configure Settings: Follow the extension's instructions to configure your blocked websites and settings.
Pros: Highly customizable, many free options, advanced features available. Cons: Requires installing a third-party extension (which may raise privacy concerns for some users).
Method 3: Utilizing Your Router's Parental Controls
This method blocks websites at the router level, affecting all devices connected to your network.
Steps:
- Access Your Router's Settings: Find your router's IP address (usually found on a sticker on the router itself) and access its settings page through your web browser.
- Locate Parental Controls: Look for options related to parental controls, website filtering, or access restrictions.
- Add Blocked Websites: Add the URLs of websites you wish to block.
- Save Changes: Save the settings to apply the changes.
Pros: Blocks websites for all devices on the network, provides a broader level of control. Cons: Requires technical knowledge to access and configure your router's settings. The process varies significantly depending on the router's brand and model.
Method 4: Modifying Your Hosts File (Advanced Users)
This method involves editing a file on your computer that maps domain names to IP addresses. It's a powerful but slightly more technical approach.
Warning: Incorrectly modifying the hosts file can cause internet connectivity issues. Proceed with caution and back up your existing file before making changes.
Steps (Windows):
- Open Notepad as Administrator: Search for "Notepad," right-click, and select "Run as administrator."
- Open the Hosts File: Open the hosts file located at
C:\Windows\System32\drivers\etc\hosts. - Add Blocked Websites: At the end of the file, add lines like this for each website you want to block, replacing
www.example.comwith the actual website address:127.0.0.1 www.example.com - Save the File: Save the file. You might need administrator privileges to save changes.
Steps (macOS/Linux): Similar principles apply, but the file location and editing method may differ.
Pros: No third-party software required, effective blocking. Cons: Requires technical knowledge, risk of causing internet connectivity problems if done incorrectly.
Choosing the Right Method
The best method for blocking websites on Chrome depends on your specific needs and technical skills. For parental controls, Family Link is a great option. For individual control and advanced features, Chrome extensions provide flexibility. If you need network-wide blocking, your router's parental controls are the way to go. Modifying the hosts file is a powerful option for advanced users. Remember to always prioritize your digital safety and security.