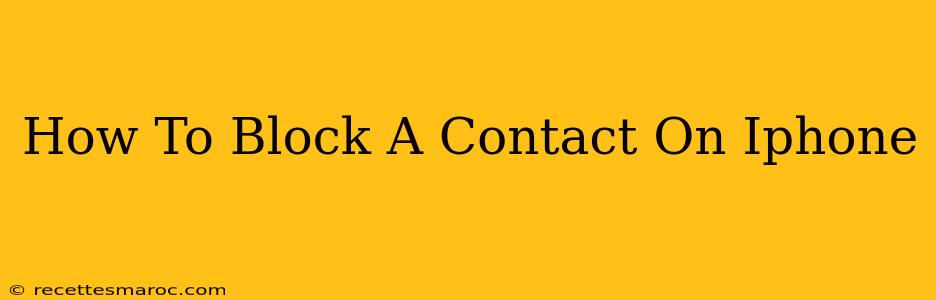Are you tired of unwanted calls, texts, or FaceTime calls from a specific contact? Blocking a contact on your iPhone is a simple and effective way to regain control over your communication. This guide will walk you through the various methods to block contacts on your iPhone, ensuring you can reclaim your peace of mind.
Blocking a Contact Through Phone
This is the most common method for blocking unwanted calls and messages.
Steps to Block a Contact via Phone:
- Open the Phone app: Locate the green phone icon on your home screen and tap it.
- Navigate to Recents: At the bottom of the screen, you'll see tabs; select "Recents." This displays your recent calls, both incoming and outgoing.
- Locate the Contact: Find the number or contact you wish to block in your recent call history.
- Access Contact Info: Tap the "i" icon located next to the contact's number. This will open the contact's information screen.
- Block Contact: Scroll down and tap "Block this Caller." A confirmation message will appear; tap "Block Contact" to confirm your action.
That's it! You have successfully blocked that contact from calling, texting, or initiating FaceTime calls to your iPhone.
Blocking a Contact From Messages
If the unwanted communication is primarily through text messages, you can block the contact directly within the Messages app.
Steps to Block a Contact via Messages:
- Open the Messages app: Locate the green speech bubble icon on your home screen and tap it.
- Find the Conversation: Locate the conversation with the contact you want to block.
- Access Contact Info: Tap the contact's name at the top of the conversation.
- Block Contact: Scroll down and tap "Info." Then, tap "Block this Caller." Confirm your choice by tapping "Block Contact."
Blocking a Contact from FaceTime
FaceTime calls can also be a source of unwanted communication. Blocking a contact from FaceTime ensures you won't receive any video or audio calls from them.
Steps to Block a Contact via FaceTime:
- Open FaceTime: Find the purple FaceTime icon and tap it.
- Locate Recent Calls: Look for your recent FaceTime calls.
- Access Contact Info: Tap the "i" next to the contact you want to block.
- Block Contact: Tap "Block this Caller." Confirm the block by tapping "Block Contact."
Blocking a Contact Directly from Contacts
You can also block a contact proactively before they attempt to contact you. This is useful if you already know you want to prevent someone from reaching out.
Steps to Block a Contact from Contacts:
- Open the Contacts app: Locate the contact icon, usually featuring a grey silhouette.
- Find the Contact: Select the contact you wish to block.
- Access Contact Info: Tap "Edit" in the upper right-hand corner.
- Scroll Down: Scroll down to the bottom and tap "Block this Contact". Confirm your action by tapping "Block Contact."
What Happens When You Block a Contact?
Once blocked, the contact will no longer be able to:
- Call you: Their calls will go straight to voicemail.
- Text you: Their text messages won't be delivered to your iPhone.
- FaceTime you: Their FaceTime calls will not connect.
Important Note: The blocked contact will not be notified that they have been blocked.
Unblocking a Contact
If you later decide to unblock a contact, you can easily reverse the process:
- Go to Settings: Tap the grey gear icon on your home screen.
- Navigate to Phone: Tap "Phone."
- Access Blocked Contacts: Tap "Blocked Contacts."
- Unblock the Contact: Swipe left on the contact you want to unblock and tap "Unblock." Repeat for any other blocked contacts you want to reinstate.
This comprehensive guide covers all the ways to effectively block unwanted contacts on your iPhone, helping you manage your communications and maintain your privacy. Remember to use these methods responsibly and only when necessary.