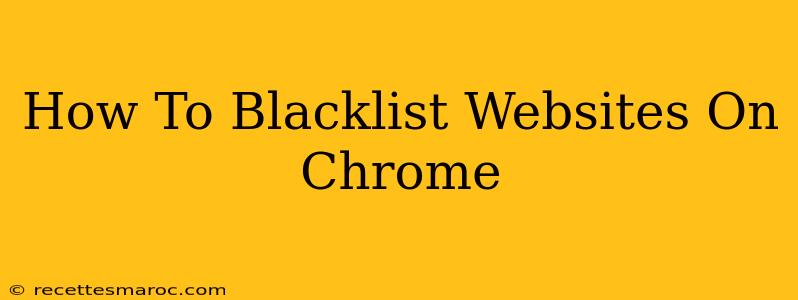Are you tired of constantly battling distracting websites? Do you need a reliable method to block websites on Chrome and improve your productivity? This comprehensive guide will walk you through several effective techniques to blacklist websites on Chrome, ensuring you stay focused and on task. We'll cover everything from simple browser extensions to more robust parental control software, catering to various needs and technical skills.
Understanding Website Blocking Methods
Before diving into specific methods, it's crucial to understand the different approaches available for blocking websites. Each method offers varying levels of control and complexity:
-
Browser Extensions: These are readily available and offer a straightforward way to blacklist websites. They often provide features beyond simple blocking, such as scheduling and customizable lists.
-
Parental Control Software: Designed for family safety, these tools provide more comprehensive control over internet access, including website blocking, time limits, and content filtering. They're ideal for managing internet usage for children or individuals needing stricter control.
-
Router-Level Blocking: This method involves configuring your router's settings to block access to specific websites. It's a more advanced technique requiring some technical knowledge but offers strong protection as it blocks access for all devices connected to the router.
-
Host File Editing: This method involves manually editing your computer's host file to redirect unwanted websites to a non-existent IP address. It's a powerful technique, but requires caution and a good understanding of your operating system.
Method 1: Using Chrome Extensions to Blacklist Websites
This is arguably the easiest and most popular method for blocking websites on Chrome. Numerous extensions are designed specifically for this purpose. Here's how to use one:
-
Find a reputable extension: Search the Chrome Web Store for "website blocker" or similar terms. Choose an extension with positive reviews and a large user base. Popular choices include StayFocusd and Block Site.
-
Install the extension: Click "Add to Chrome" and follow the installation instructions.
-
Add websites to your blacklist: Once installed, the extension will usually have a settings page where you can add the URLs of websites you want to block. Simply enter the website addresses, one per line.
-
Customize settings (optional): Many extensions offer advanced features, such as scheduling (blocking only during specific times) or allowing access for a limited time. Explore these options to tailor the blocking to your needs.
Popular Chrome Extensions for Website Blocking:
- StayFocusd: Offers customizable time limits and allows for specific website exceptions.
- Block Site: Provides a straightforward interface for blocking websites and features a password protection option.
- Cold Turkey: Known for its strict blocking capabilities, even preventing uninstallation during blocking periods.
Method 2: Employing Parental Control Software
Parental control software offers more granular control and is perfect for managing internet access for multiple users or for stricter blocking. Examples include:
- Qustodio: Offers comprehensive features beyond website blocking, including app control, screen time limits, and location tracking.
- Net Nanny: Provides robust filtering and blocking capabilities with detailed reporting.
- OpenDNS FamilyShield: A DNS-based service that blocks access to inappropriate content across all devices on your network.
These programs usually involve installing software on your computer and configuring the settings to block specific websites.
Method 3: Router-Level Website Blocking (Advanced Users)
This method requires access to your router's administration panel and varies depending on your router model. Generally, it involves:
-
Accessing your router's settings: Usually done by entering a specific IP address (e.g., 192.168.1.1) in your web browser. Consult your router's manual for details.
-
Finding the parental control or access control settings: The exact location of these settings varies depending on the router model.
-
Adding websites to the blacklist: Follow the router's instructions to add the URLs you wish to block.
This is a powerful method but requires some technical expertise.
Method 4: Editing the Hosts File (Advanced Users)
This is a more technical method that involves modifying your computer's hosts file. Exercise extreme caution when modifying this file, as incorrect changes can disrupt your internet connectivity.
Caution: Incorrectly editing the hosts file can prevent you from accessing the internet altogether. Back up your existing file before making any changes.
This method redirects specific website domains to a non-existent IP address, effectively blocking them. Detailed instructions are available online, but only attempt this method if you're comfortable with system configuration.
Choosing the Right Method for Blacklisting Websites on Chrome
The best method for blocking websites depends on your technical skills and the level of control required. For most users, a Chrome extension offers a simple and effective solution. For stricter control or family management, parental control software is recommended. Router-level blocking or host file editing are advanced methods best suited for experienced users. Remember to always choose reputable software and extensions to ensure your safety and privacy.