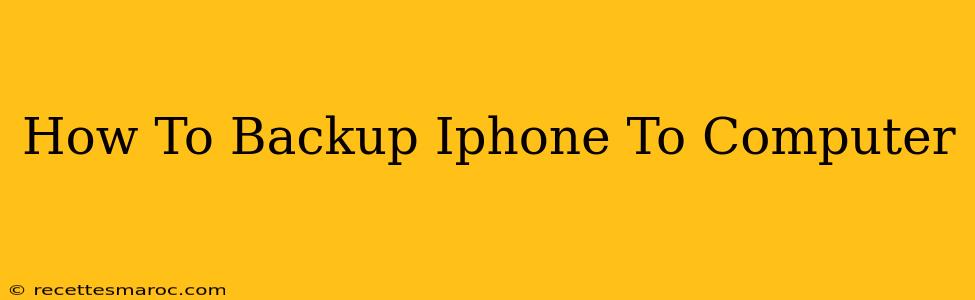Backing up your iPhone is crucial for protecting your precious photos, contacts, messages, and other important data. Losing this information can be devastating, so regularly backing up to your computer provides a safety net. This comprehensive guide will walk you through the process, covering various methods and troubleshooting tips.
Why Backup Your iPhone to Your Computer?
Before diving into the how, let's understand the why. Backing up your iPhone to your computer offers several key advantages:
- Data Security: A computer backup serves as an independent copy of your data, protecting you from data loss due to iPhone damage, theft, or software issues.
- Flexibility: Having a computer backup allows you to restore your iPhone to a previous state if needed, even if you don't have a recent iCloud backup.
- Storage Space: While iCloud is convenient, it has storage limitations. Backing up to your computer offers unlimited storage capacity, depending on your computer's hard drive space.
- Control: You have more control over your backups when storing them on your computer. You can manage backups directly and choose when to delete older versions if needed.
Method 1: Backing Up Your iPhone with Finder (macOS Catalina and later)
For macOS Catalina (10.15) and later versions, Apple uses Finder to manage iPhone backups. Here's how to do it:
- Connect your iPhone: Connect your iPhone to your computer using a USB cable.
- Open Finder: Locate your iPhone in the Finder sidebar.
- Select "Back Up All of the Data on Your iPhone": You'll see this option under the "Backups" section.
- Choose Encryption (Optional): For added security, you can choose to encrypt your backup. This protects sensitive information like passwords and health data. You will need to create a password to protect the encrypted backup.
- Click "Back Up Now": The backup process will begin. The time it takes will depend on the amount of data on your iPhone.
Method 2: Backing Up Your iPhone with iTunes (macOS Mojave and earlier)
If you're using an older version of macOS (Mojave or earlier), iTunes handles iPhone backups. The process is similar to using Finder:
- Connect your iPhone: Connect your iPhone to your computer using a USB cable.
- Open iTunes: Launch iTunes on your computer.
- Select your iPhone: Your iPhone should appear in the iTunes sidebar.
- Click "Summary": This section provides backup options.
- Choose "Back Up Now": Again, selecting "Encrypt local backup" adds an extra layer of security.
- Wait for the Backup to Complete: Once finished, you'll see a confirmation.
Troubleshooting Tips
- Slow Backup Speed: A slow backup might be due to a low internet connection (if using iCloud as well), a large amount of data to back up, or a problem with your USB cable. Try using a different cable and ensuring your computer is connected to a stable network.
- Backup Failure: If the backup fails, try disconnecting and reconnecting your iPhone. Ensure you have sufficient storage space on your computer.
- Can't Find Your iPhone: Make sure your iPhone is unlocked and trusted on your computer.
Maintaining Regular Backups
The frequency of your backups depends on how much data you change regularly. At a minimum, it's recommended to back up your iPhone weekly or at least before making significant changes.
Conclusion
Regularly backing up your iPhone to your computer is essential for protecting your data. By following the simple steps outlined above, you can safeguard your valuable information and have peace of mind knowing your data is secure. Remember to choose the method appropriate for your operating system and take advantage of encryption for enhanced security.