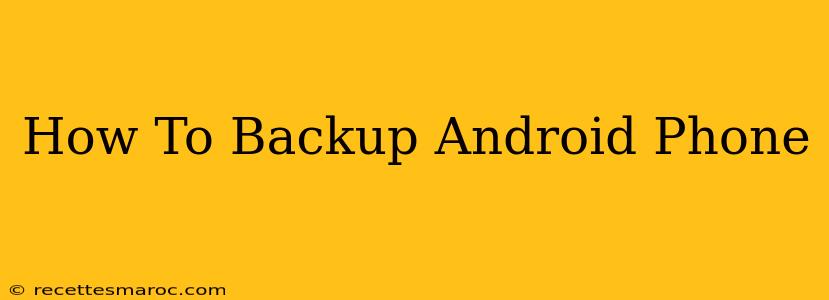Backing up your Android phone is crucial for protecting your precious data. Whether it's photos of your loved ones, important documents, or your favorite apps, losing this information can be devastating. This comprehensive guide will walk you through several methods to ensure your Android data is safe and sound. We'll cover everything from using Google's built-in features to employing third-party apps and manual backups.
Understanding the Importance of Android Backups
Before diving into the how, let's understand the why. Regular backups are essential for:
- Preventing Data Loss: Accidental drops, software glitches, or even theft can lead to irreversible data loss. Backups act as an insurance policy, ensuring you can restore everything to its previous state.
- Switching Phones: Upgrading to a new phone becomes a breeze when you have a complete backup. You can seamlessly transfer your apps, data, and settings to your new device.
- Factory Resets: Sometimes, a factory reset is necessary to fix software issues. Without a backup, you'll lose all your data.
- Peace of Mind: Knowing your data is safe provides invaluable peace of mind.
Methods to Backup Your Android Phone
There are several ways to back up your Android phone, each with its own pros and cons:
1. Google's Built-in Backup System
This is the simplest and most convenient method for many users. Google's backup system automatically backs up your device settings, Wi-Fi passwords, and app data. To ensure it's enabled:
- Open your phone's Settings.
- Tap on System or Accounts.
- Select Backup.
- Make sure Back up to Google Drive is toggled on.
- Choose your Google account and confirm.
What this backs up: App data, settings, Wi-Fi passwords. What it doesn't back up: Photos, videos, and downloaded files generally require separate backup solutions.
2. Backing Up to Google Photos
Google Photos is excellent for backing up your photos and videos. It offers generous storage space, and you can choose to save them in high quality (with some compression) or original quality (which will use more storage).
- Open the Google Photos app.
- Go to Settings.
- Ensure Backup & sync is enabled.
3. Using a Third-Party Backup App
Numerous apps on the Google Play Store offer more comprehensive backup options. Many of these apps allow you to back up everything, including SMS messages, call logs, and even your device's internal storage. Research carefully before choosing an app, paying attention to reviews and security ratings.
4. Manual Backup (Advanced Users)
For maximum control, you can manually back up your data. This involves connecting your Android phone to your computer and using a file manager to copy important files and folders. This method is more time-consuming but offers greater flexibility.
Things to consider:
- Storage Space: Make sure you have enough storage space on your Google Drive or chosen backup solution.
- Network Connection: A stable internet connection is crucial for cloud backups.
- Regularity: Set a regular schedule for backups (daily, weekly, or monthly) to minimize potential data loss.
Restoring Your Android Backup
Restoring your backup is generally straightforward, depending on the method you chose. Google's backup system automatically restores your settings and app data when you set up a new phone. Third-party apps usually have clear instructions on restoring backups. Remember to consult the documentation of your chosen backup method for specific instructions.
Conclusion
Regularly backing up your Android phone is a proactive step towards protecting your valuable data. By using a combination of the methods described above, you can create a robust backup strategy tailored to your specific needs. Remember to choose a method that aligns with your tech skills and comfort level. Don't wait until it's too late—start backing up your Android phone today!