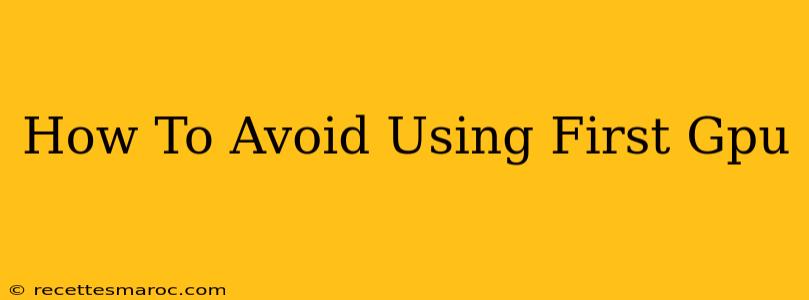Are you experiencing frustratingly slow performance from your primary GPU? Many users unknowingly rely heavily on their first GPU, even when a more powerful or suitable alternative exists. This can lead to bottlenecks, reduced frame rates, and a generally subpar gaming or creative experience. This guide will walk you through several strategies to effectively bypass your default GPU and utilize a more suitable graphics card for specific tasks.
Understanding GPU Selection in Different Applications
Before diving into solutions, let's understand why you might need to choose a different GPU. Your system might have multiple graphics cards: an integrated GPU (iGPU) built into your CPU and a dedicated, more powerful GPU (dGPU). Applications and games often default to the first GPU they find, which may not always be the optimal choice. For example:
- Gaming: You'll want to use your dedicated graphics card (dGPU) for the best gaming experience.
- Video Editing/Rendering: High-end video editing software often allows you to specify the GPU used for processing, enabling you to utilize the most powerful card for demanding tasks.
- Machine Learning/AI: Deep learning frameworks often allow GPU selection for faster training and inference.
Failure to select the appropriate GPU can significantly impact performance.
Methods to Force Application to Use a Specific GPU
Several methods exist to ensure your applications use your preferred GPU, avoiding the default selection of your first, potentially less powerful, GPU.
1. NVIDIA Control Panel (for NVIDIA GPUs):
If you own an NVIDIA graphics card, the NVIDIA Control Panel provides extensive customization options.
- Open the NVIDIA Control Panel: You can usually access it through the system tray.
- Manage 3D settings: Navigate to "Manage 3D settings".
- Program Settings: Select the program you wish to configure.
- Preferred graphics processor: Choose your preferred GPU from the dropdown menu (e.g., High-performance NVIDIA processor).
- Apply changes: Save the settings.
2. AMD Radeon Software (for AMD GPUs):
Similar to NVIDIA, AMD users have a dedicated control panel for managing GPU settings.
- Open AMD Radeon Software: This can usually be found in the system tray or through the Start Menu.
- Graphics: Look for a section related to graphics settings or preferences.
- Global Settings / Per-Game Settings: You may find options to select a preferred GPU for global applications or on a per-game basis.
- Apply changes: Save your settings.
3. Using Application-Specific Settings (Where Available):
Many applications offer built-in options to select the desired GPU. Check the application's settings or preferences for options like "Graphics Settings," "Render Device," or similar. These settings are often found under advanced options.
4. DirectX Control Panel (Less Reliable):
While less reliable and often superseded by the methods mentioned above, the DirectX Control Panel can sometimes allow you to specify the preferred GPU for DirectX applications. Note that this method's availability and effectiveness varies across systems.
Troubleshooting Common Issues
If you're still experiencing issues despite trying these methods:
- Driver Updates: Ensure you have the latest drivers installed for your graphics cards. Outdated drivers can lead to compatibility problems and prevent proper GPU selection.
- System Conflicts: Check for potential conflicts with other hardware or software.
- Reinstall Drivers: If problems persist, try uninstalling and reinstalling your graphics card drivers completely.
Conclusion: Maximize Your GPU Potential
By understanding the techniques outlined above, you can effectively steer your applications to use the most powerful and appropriate GPU in your system. This significantly impacts performance, especially for demanding tasks like gaming, video editing, and machine learning. Remember to regularly update your drivers and check for application-specific settings to optimize your system's graphics performance.