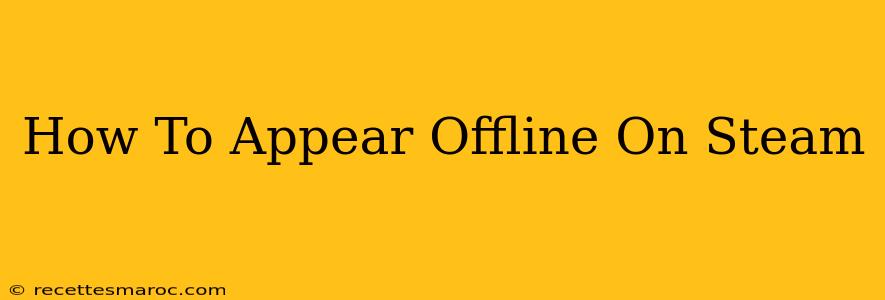Want some peace and quiet while gaming? Or maybe you just don't want to be bothered by friend requests and messages? Whatever your reason, knowing how to appear offline on Steam is a valuable skill. This comprehensive guide will walk you through the various methods, troubleshooting common issues, and offering some helpful tips for managing your Steam presence.
Understanding Steam's Online Status
Before diving into the "how-to," let's quickly understand Steam's online status options. Your status is visible to your friends and can significantly impact your interactions:
- Online: Your friends see you're active and available to play. This is the default setting.
- Away: Indicates you're logged in but not actively playing. Friends can still message you.
- Busy: Similar to Away, but signals you're preoccupied and less likely to respond promptly.
- Snooze: Temporarily disables notifications without appearing offline. Perfect for short breaks.
- Offline: Completely hides your online status from your friends. They won't know you're logged in.
Methods to Appear Offline on Steam
There are several ways to achieve the coveted "offline" status on Steam:
Method 1: Using the Steam Client
This is the most straightforward method:
- Open the Steam Client: Launch the Steam application on your computer.
- Go to your profile: Click on your username in the top right corner.
- Select "Go Offline": In the dropdown menu, you'll see the option to "Go Offline." Click it.
That's it! You're now officially offline. Your friends will no longer see you as online, and you'll be free from unwanted interruptions.
Method 2: Using the Steam Mobile App
If you're away from your computer but want to control your Steam status, use the mobile app:
- Open the Steam Mobile App: Launch the Steam mobile application on your phone or tablet.
- Navigate to your profile: Find your profile section within the app. The exact location may vary depending on the app version.
- Change your status: Look for the "Go Offline" option. Tap it to change your status.
Troubleshooting Common Issues
Occasionally, you might encounter issues with changing your status:
- Steam is not updating your status: Try restarting the Steam client or the mobile app. A simple restart often resolves temporary glitches.
- You can't see the "Go Offline" option: Make sure you're logged into your Steam account. If the problem persists, check for Steam client updates.
Benefits of Appearing Offline
Why would you want to appear offline? Here are some common reasons:
- Privacy: Sometimes, you just want to play games without constant notifications or friend requests.
- Focus: Minimizing distractions allows for more focused and enjoyable gaming sessions.
- Avoiding interruptions: If you're working on a challenging level or task, going offline prevents unwanted interruptions.
Beyond Offline: Managing Your Steam Presence
While appearing offline provides privacy, remember that Steam offers other ways to manage your online interactions:
- Custom Status Messages: Let your friends know why you're unavailable or what you're up to.
- Friend Lists: Organize your friends into groups to better manage notifications.
- Game-Specific Privacy Settings: Control who sees you're playing which games.
By mastering these methods and understanding your options, you'll be able to control your Steam presence and enjoy your gaming experience to the fullest. Remember, it's perfectly acceptable to take some time offline to focus on your gaming or just enjoy a peaceful gaming session.