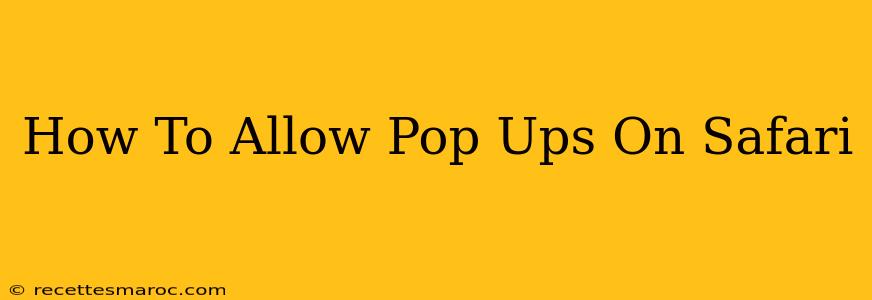Safari's built-in pop-up blocker is a great security feature, but sometimes you need to allow pop-ups from specific websites. Whether it's for accessing important login information, completing online forms, or simply viewing content that relies on pop-ups, knowing how to manage this setting is crucial. This guide will walk you through the process of allowing pop-ups on Safari for both your Mac and iOS devices.
Allowing Pop-Ups on Safari for Mac
Step 1: Access Safari Preferences
First, open Safari on your Mac. Then, click on "Safari" in the menu bar at the top of your screen. Select "Preferences" from the dropdown menu.
Step 2: Navigate to the Websites Tab
In the Preferences window, you'll see several tabs. Click on the "Websites" tab. This is where you'll manage your website-specific settings, including pop-up blockers.
Step 3: Locate the "Pop-up Windows" Setting
In the left-hand column of the Websites tab, you'll find a list of website permissions. Scroll down until you find "Pop-up Windows."
Step 4: Choose the Setting for Your Website
On the right-hand side, you'll see a dropdown menu next to the website address bar. By default, it likely says "Block and Report." To allow pop-ups for a specific website, select that website from the list or enter its address in the address bar. Then, change the setting from "Block and Report" to "Allow."
Step 5: Save Changes and Test
Once you've selected "Allow," close the Preferences window. Now, navigate to the website that was previously blocking pop-ups. The pop-ups should now appear as intended.
Allowing Pop-Ups on Safari for iOS (iPhone and iPad)
The process on iOS devices is slightly different but equally straightforward.
Step 1: Open the Settings App
Locate and open the "Settings" app on your iPhone or iPad. It usually has a gray icon with gears.
Step 2: Find Safari Settings
Scroll down the list of settings and tap on "Safari."
Step 3: Locate and Toggle "Pop-up Blocker"
You'll find a setting labelled "Pop-up Blocker." This setting is a simple on/off toggle. To allow pop-ups, toggle the switch to the "Off" position. Note: This allows pop-ups for all websites, unlike the more granular control offered on macOS.
Step 4: Restart Safari (Optional)
While not strictly necessary, restarting Safari after changing this setting can sometimes help ensure the change takes effect immediately.
Troubleshooting Tips
- Check for Extensions: Browser extensions can sometimes interfere with pop-up settings. Try temporarily disabling extensions to see if they're causing the issue.
- Clear Safari History and Website Data: If you're still having trouble, clearing your Safari history and website data can resolve persistent problems. This should be done cautiously as it will delete browsing history, cookies, and other site data.
- Website Issues: Sometimes the problem isn't with your Safari settings but with the website itself. Try contacting the website's support team if you suspect this is the case.
By following these steps, you should be able to successfully allow pop-ups on Safari for both your Mac and iOS devices. Remember to only allow pop-ups from websites you trust, as pop-ups can sometimes be used to spread malware. Using caution and selectively enabling pop-ups is key to maintaining a secure browsing experience.