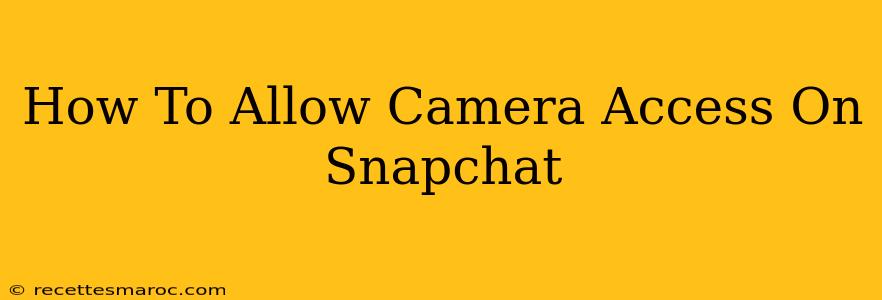Snapchat is all about sharing moments visually, so if your camera access is blocked, you're missing out on the fun! This guide will walk you through troubleshooting camera access issues on Snapchat, no matter what device you're using. Let's get you snapping again!
Understanding Camera Permissions
Before diving into solutions, it's crucial to understand why Snapchat needs camera access. The app relies on your camera to take photos and videos, a fundamental part of its functionality. If permission is denied, Snapchat simply can't perform its core functions.
Why Snapchat Might Not Have Camera Access
Several reasons could prevent Snapchat from accessing your camera:
- Permission Denied: You might have accidentally or intentionally denied Snapchat camera access in your device's settings.
- App Glitch: Sometimes, a temporary app glitch can disrupt access.
- Outdated App: An outdated Snapchat version might have compatibility issues.
- System Issues: Problems with your device's operating system could interfere.
- Background Restrictions: Your phone might have background app restrictions limiting Snapchat's access.
How to Fix Snapchat Camera Access Issues
Let's tackle the most common causes and their solutions:
1. Check and Grant Camera Permissions
This is the most common fix. The steps vary slightly depending on your device:
On iPhone (iOS):
- Open your Settings app.
- Scroll down and tap on Snapchat.
- Locate Camera under the "Allow Access To" section.
- Toggle the switch next to Camera to the ON position (green).
On Android:
- Open your Settings app.
- Navigate to Apps or Applications.
- Find Snapchat in the list of apps.
- Tap on Permissions.
- Ensure that the Camera permission is toggled ON. The exact wording may vary slightly depending on your Android version and phone manufacturer.
2. Restart Your Device
A simple restart can often resolve temporary glitches affecting app functionality. Power off your phone completely, wait a few seconds, and then power it back on. Try opening Snapchat again.
3. Update Snapchat
Outdated apps can sometimes experience bugs. Make sure you have the latest version of Snapchat installed from the App Store (iOS) or Google Play Store (Android).
4. Check Background App Restrictions (Android)
Some Android devices have features that restrict background app activity to save battery life. These restrictions might prevent Snapchat from accessing the camera. Check your phone's settings for "Battery optimization," "Background processes," or similar options. Ensure that Snapchat is excluded from any restrictions.
5. Reinstall Snapchat
If all else fails, try reinstalling Snapchat. This will clear any corrupted data or settings that might be causing the issue. Remember to back up any important snaps before uninstalling.
6. Contact Snapchat Support
If you've tried all the above steps and still can't access your camera, it's time to reach out to Snapchat support. They can assist with more specific troubleshooting or identify any underlying issues.
Preventing Future Camera Access Problems
- Regularly Update Snapchat: Keep your app updated to benefit from bug fixes and performance improvements.
- Monitor App Permissions: Periodically review the permissions granted to your apps to ensure nothing is unexpectedly restricted.
By following these steps, you should be able to regain camera access on Snapchat and continue sharing your snaps with the world! Remember to check your device's specific settings for variations in the process. Happy snapping!