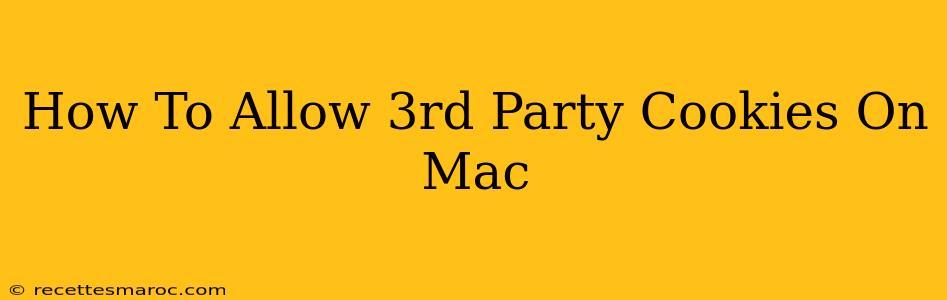Many websites rely on third-party cookies to function correctly. These cookies, set by domains other than the one you're visiting, are crucial for personalized experiences, targeted advertising, and even basic website functionality. However, increasing privacy concerns have led many users to block these cookies. If you're experiencing issues with websites on your Mac because third-party cookies are blocked, here's how to allow them in various browsers. Remember, allowing third-party cookies can impact your online privacy, so proceed with caution and only enable them if absolutely necessary.
Understanding Third-Party Cookies
Before diving into the how-to, let's briefly clarify what third-party cookies are. When you visit a website (e.g., your favorite online store), it might place its own first-party cookies on your browser. These cookies store information specific to your interaction with that site. However, that website might also include embedded content from other domains – like ads, social media buttons, or analytics trackers. These external domains can also set cookies, and these are third-party cookies.
Safari
Safari, Apple's default browser, offers granular control over cookies. Unfortunately, there isn't a single "Allow all third-party cookies" switch. Instead, you need to adjust the settings to allow cookies from specific websites.
Steps to Allow Cookies on Safari:
- Open Safari Preferences: Go to Safari > Preferences.
- Navigate to Privacy: Select the "Privacy" tab.
- Manage Website Settings: Click on "Manage Website Data..."
- Find the Website: Search for the website you want to allow third-party cookies for.
- Remove and Revisit: Remove the website's data. Then, revisit the website. This will often prompt you to allow cookies, giving you a chance to accept them.
Chrome
Google Chrome, a popular cross-platform browser, also allows for granular cookie control, preventing a simple global "allow all" setting. Again, focused website management is crucial.
Steps to Allow Cookies on Chrome:
- Open Chrome Settings: Click the three vertical dots (More) in the top right corner, then select "Settings."
- Go to Privacy and Security: Scroll down and click on "Privacy and security."
- Select Cookies and other site data: Click on "Cookies and other site data."
- Add Website Exception (If Needed): If you're facing issues with specific websites, you may have to manually add exceptions allowing cookies from that particular site's domain. This option may not be available in all cookie settings.
Firefox
Mozilla Firefox, known for its strong privacy focus, similarly doesn't have a simple "allow all third-party cookies" option. The approach mirrors that of Safari and Chrome.
Steps to Allow Cookies on Firefox:
- Access Preferences: Click the three horizontal lines (menu) in the top right corner and select "Preferences."
- Navigate to Privacy & Security: Go to the "Privacy & Security" section.
- Cookie and Site Data: Locate the "Cookies and Site Data" settings.
- Exceptions: Look for an "Exceptions" button or similar option to manage exceptions and potentially add the specific website where you need third-party cookies enabled.
Important Considerations
- Privacy Risks: Remember that enabling third-party cookies significantly increases the risk of tracking and targeted advertising. Consider the trade-off between website functionality and your privacy.
- Website-Specific Solutions: Some websites may offer their own cookie settings. Check the website's privacy policy or settings for options to control cookie permissions directly.
- Regularly Clear Cookies: Even if you allow some third-party cookies, it's generally a good practice to regularly clear your browser's cookies and cache to maintain a degree of privacy.
By carefully following these steps for your specific browser, you can address issues caused by blocked third-party cookies while remaining aware of the implications for your online privacy. Always prioritize responsible online practices.