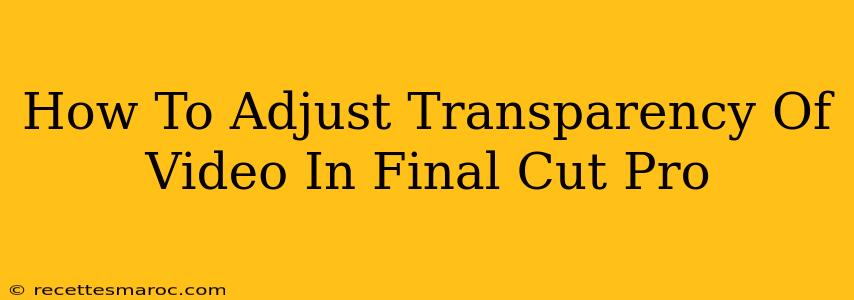Final Cut Pro offers robust tools for video editing, and controlling video transparency is a key aspect of creating professional-looking projects. Whether you're aiming for subtle effects or dramatic reveals, mastering transparency is essential. This guide will walk you through various methods for adjusting video transparency in Final Cut Pro, catering to different skill levels and project needs.
Understanding Transparency in Final Cut Pro
Transparency, also known as alpha channel, determines the opacity of a video clip. A fully opaque clip has 100% opacity (no transparency), while a fully transparent clip is invisible. Adjusting transparency lets you blend videos, create overlays, and achieve visually interesting effects. Final Cut Pro provides several ways to manipulate this alpha channel.
Key Terms to Know:
- Opacity: A numerical value (0-100%) representing the level of transparency. 0% is fully transparent, 100% is fully opaque.
- Alpha Channel: The invisible data layer associated with a video clip that controls its transparency.
- Blending Modes: Options that dictate how a transparent video interacts with the video layer beneath it.
Methods for Adjusting Video Transparency in Final Cut Pro
Here are the primary ways to adjust the transparency of your video clips within Final Cut Pro:
1. Using the Opacity Inspector
This is the most straightforward method.
- Locate the Clip: Select the video clip in your timeline whose transparency you want to adjust.
- Open the Inspector: Go to the Viewer window and locate the Inspector. (If you don't see it, go to Window > Show Inspector)
- Adjust Opacity: In the Inspector panel, under the Video tab, you'll find the Opacity slider. Drag this slider to modify the clip's transparency. Values range from 0% (fully transparent) to 100% (fully opaque).
2. Utilizing Compound Clips
Compound clips are powerful for complex transparency effects. They allow you to group clips and apply effects to the entire group.
- Create a Compound Clip: Select the video clip(s) you wish to work with and choose Modify > Compound Clip.
- Adjust Opacity within the Compound Clip: Once inside the compound clip, you can use the Opacity slider (as described above) to change the overall transparency of the grouped clips.
3. Employing Blending Modes
Blending modes determine how transparent video interacts with the layers below. This provides creative control beyond simple opacity adjustments.
- Access Blending Modes: In the Inspector panel, under the Video tab, find the Blending Mode dropdown menu.
- Experiment with Options: Final Cut Pro offers a variety of blending modes (e.g., Multiply, Screen, Overlay, Add). Each mode affects how the transparent video interacts with the background, producing unique visual results. Experiment to find the effect you're looking for. This is a great way to achieve subtle or dramatic effects!
4. Using Keyframes for Dynamic Transparency
For more advanced control, use keyframes to animate transparency changes over time.
- Add Keyframes: In the Inspector, locate the Opacity slider. Click the stopwatch icon next to it to enable keyframing.
- Set Keyframes at Different Points: Move the playhead to different points in your timeline and adjust the Opacity slider. Each adjustment will create a keyframe, smoothly transitioning between the different opacity levels. This is perfect for creating fades, reveals, and other dynamic visual effects.
Troubleshooting and Tips
- Pre-rendered Alpha Channels: If you're importing video from other applications, ensure the alpha channel is properly preserved during the import process.
- Background Considerations: The background against which your transparent video is placed significantly impacts the final look. Choose backgrounds that complement your transparent elements.
- Experimentation is Key: Don't be afraid to experiment with different opacity levels, blending modes, and keyframes. This is the best way to truly understand the capabilities and find creative solutions.
By mastering these techniques, you'll unlock the potential of Final Cut Pro for creating stunning visuals with precise control over video transparency. Remember to save your project frequently as you work!