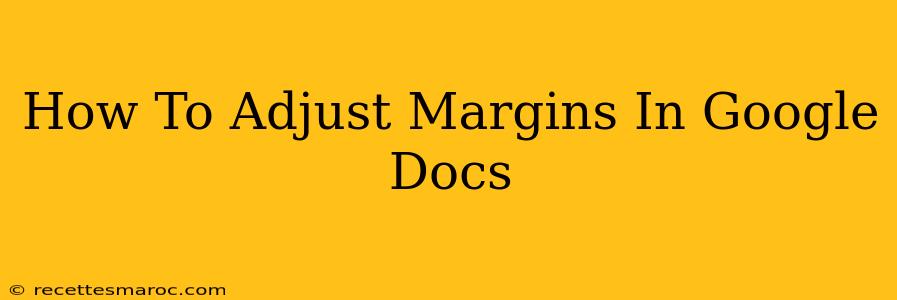Are you tired of your Google Docs documents looking cramped or too spread out? Mastering margin adjustment is key to creating professional-looking and easily readable documents. This guide will walk you through all the ways to adjust margins in Google Docs, ensuring your next project is perfectly formatted.
Understanding Margins in Google Docs
Before diving into the how-to, let's quickly define what margins are. Margins are the blank spaces surrounding the text on a page. They provide visual breathing room, making your document less cluttered and more appealing. Google Docs allows you to customize these margins to perfectly suit your needs, whether you're creating a formal report, a casual letter, or anything in between.
How to Change Margins in Google Docs: Step-by-Step
There are several ways to adjust your margins in Google Docs. Let's explore the most common methods:
Method 1: Using the "File" Menu
This is the most straightforward approach:
- Open your Google Doc: Begin by opening the document you wish to modify.
- Navigate to "File": Click on the "File" menu located in the top left corner of your Google Docs interface.
- Select "Page setup": From the dropdown menu, choose "Page setup."
- Adjust Margins: A new window will appear. Here, you'll find options to modify your margins. You can choose from pre-set options like "Normal," "Wide," or "Narrow," or manually input custom measurements in inches, centimeters, or points.
- Apply Changes: Click "OK" to save your changes and apply the new margins to your document.
Method 2: Using the "Layout" Menu (For Quick Adjustments)
If you need to quickly adjust margins, the "Layout" menu offers a handy shortcut:
- Open your Google Doc: As before, open the document needing adjustment.
- Locate the "Layout" Menu: In the top menu bar, find the "Layout" option.
- Adjust Margins: Click on the margin dropdown menu and select the preset margin style (Normal, Wide, Narrow, etc.) that best suits your needs. This will instantly change the margins of your document.
Method 3: Customizing Margins for Precision
For ultimate control, you can manually input your desired margin measurements:
- Follow Steps 1-3 from Method 1: Open your Google Doc, navigate to "File," and select "Page setup."
- Enter Custom Measurements: In the "Margins" section of the "Page setup" window, you will see fields for "Top," "Bottom," "Left," and "Right" margins. Enter your desired measurements (e.g., 1 inch, 2.54 cm, 72 points). Remember to maintain consistency in units throughout.
- Apply Changes: Click "OK" to confirm your custom margin settings.
Troubleshooting Common Margin Issues
- Margins not applying: Ensure you've saved your changes after making adjustments in the "Page setup" window.
- Inconsistent margins: Double-check that you haven't accidentally applied different margin settings to specific sections of your document.
- Unexpected formatting: Sometimes, pre-existing formatting within your document can interfere with margin changes. Try selecting all text (Ctrl+A or Cmd+A) and clearing formatting (Format > Clear formatting) before adjusting margins.
Optimizing Margins for Readability and Professionalism
The ideal margin size depends on the content and purpose of your document. Generally, 1-inch margins (or their equivalent in other units) are considered standard for most documents. However, feel free to experiment to find what works best for your document's visual appeal and readability. Wider margins can create a more spacious feel, while narrower margins save paper.
By mastering these techniques, you can confidently adjust margins in Google Docs, ensuring your documents are not only well-formatted but also convey a professional and polished image. Remember to experiment and find the perfect margin settings to enhance the readability and overall presentation of your work.