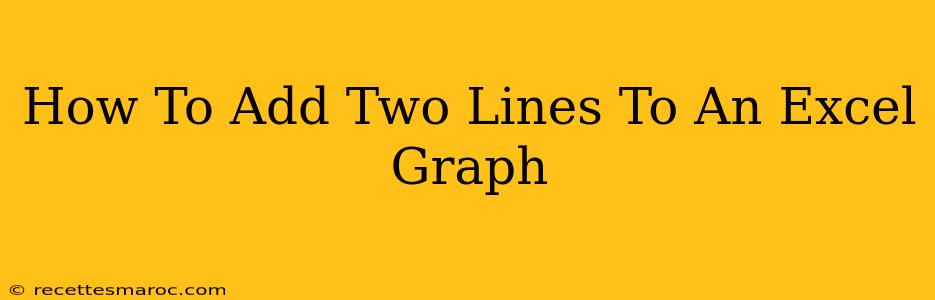Adding multiple lines to an Excel graph is crucial for comparing different datasets visually. This guide will walk you through the process, covering several methods and addressing common issues. Whether you're a seasoned Excel user or just starting out, you'll find this tutorial helpful. We'll focus on adding two lines specifically, but the principles can be easily extended to more.
Preparing Your Excel Data for a Two-Line Graph
Before you even begin creating your chart, ensure your data is properly organized in Excel. This is the most critical step for a clean and accurate graph.
Method 1: Data in Adjacent Columns
This is the simplest method.
- Step 1: Organize your Data: Arrange your data with each data series in a separate column. The first column should contain your X-axis labels (e.g., dates, categories). The subsequent columns represent your data series (your two lines). For example:
| Month | Sales Team A | Sales Team B |
|---|---|---|
| January | 100 | 80 |
| February | 120 | 90 |
| March | 150 | 110 |
-
Step 2: Select your Data: Highlight all the data, including the labels in the first column.
-
Step 3: Insert a Chart: Go to the "Insert" tab and choose a suitable chart type. A "Line chart" is ideal for showing trends over time or categories.
-
Step 4: Review and Customize: Excel automatically generates the chart. You can customize colors, labels, titles, and more from the "Chart Design" and "Format" tabs.
Method 2: Data in Non-Adjacent Columns
If your data is in non-adjacent columns, follow these steps:
-
Step 1: Select Your Data: Hold down the Ctrl key (or Cmd on a Mac) while selecting the ranges containing your X-axis labels and each data series. Make sure your selections are contiguous.
-
Step 2: Insert a Chart: Follow step 3 from Method 1.
-
Step 3: Review and Customize: Again, you'll want to spend time refining the chart’s appearance.
Troubleshooting Common Issues
-
Incorrect Chart Type: If your chart isn't displaying as a line graph, double-check that you've selected a line chart type from the "Insert" tab.
-
Data Series Not Showing: If one or both of your data series aren't appearing, ensure that you've selected the correct data ranges when creating the chart. Sometimes accidentally selecting an extra blank cell can cause issues. Recheck your selection!
-
Axis Labels: If your X-axis labels are incorrect or missing, carefully review the data range you selected to ensure it includes the correct labels.
-
Legend: Make sure the chart legend clearly identifies each line. Excel usually generates this automatically, but you can adjust its position and appearance.
Optimizing Your Excel Graph for Clarity
Adding a clear title, axis labels, and a legend are essential for improving the graph’s readability and understanding. Use descriptive labels. For instance, instead of "Sales," use "Monthly Sales of Product X." Choose colors that are easily distinguishable, particularly for those with color-vision deficiencies. Consider using a grid for easier data interpretation.
Beyond Two Lines: Adding More Data Series
The methods described above easily scale to add more than two lines to your Excel graph. Just select additional columns of data when selecting your data range. Remember to keep your chart clear and concise even with multiple datasets; consider using different line styles or markers to help distinguish between lines.
By following these detailed steps and troubleshooting tips, you can confidently add two lines – or more – to your Excel graphs, resulting in compelling and informative visualizations of your data. Remember to always carefully review your data and chart settings to guarantee accuracy and clarity.