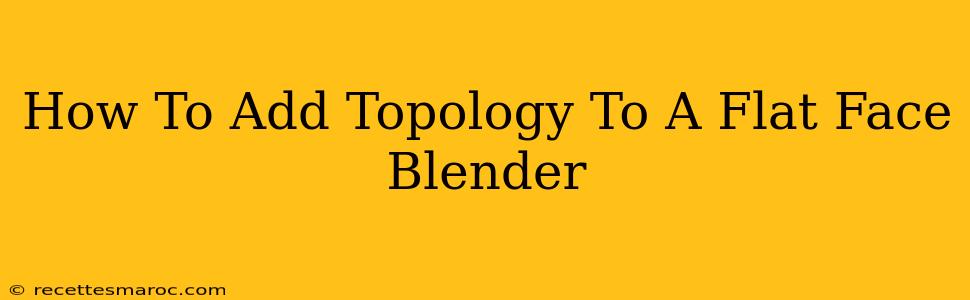Adding topology to a flat face in Blender might seem daunting, but it's a crucial step in creating realistic and believable 3D models. This guide will walk you through the process, covering various techniques and considerations for achieving optimal results. Whether you're a beginner or intermediate Blender user, you'll find valuable tips here to improve your modeling workflow.
Understanding Topology
Before diving into the techniques, let's quickly define what topology is. In 3D modeling, topology refers to the arrangement of vertices, edges, and faces that make up a 3D mesh. Good topology is characterized by even polygon distribution, consistent edge flow, and an efficient number of polygons. Poor topology can lead to problems like distorted deformations, rendering artifacts, and difficulty in sculpting or animating. A flat face, lacking any surface detail, inherently needs improved topology.
Methods for Adding Topology to a Flat Face
There are several ways to add topology to a flat face in Blender, each with its strengths and weaknesses. The best approach often depends on the desired level of detail and the overall model's complexity.
1. Using the Subdivision Surface Modifier
This is a quick and easy method for adding basic topology to a flat face.
- Step 1: Select your flat face. In Blender's Edit Mode, ensure the face is selected.
- Step 2: Add a Subdivision Surface modifier. Go to the Modifiers tab and add a Subdivision Surface modifier. Experiment with the "Levels" setting to control the level of subdivision. Higher levels result in more polygons and smoother surfaces.
- Step 3: Apply the modifier. Once you're satisfied with the result, apply the modifier to make the changes permanent.
This method is excellent for creating a smooth, evenly distributed topology but doesn't offer precise control over individual edges or loops. It's best for basic shapes and fast prototyping.
2. Manual Edge Loop Creation
For more precise control, you'll want to manually create edge loops. This method is ideal for adding detail and sculpting-friendly topology.
- Step 1: Select your flat face. Again, make sure the face is selected in Edit Mode.
- Step 2: Use the "Subdivide" tool. Subdivide the face using the "Subdivide" tool (found in the right-click menu or by pressing W -> Subdivide). You can control the number of subdivisions.
- Step 3: Create edge loops. Use the "Loop Cut and Slide" tool (Ctrl+R) to create edge loops along the subdivided edges. This allows you to strategically place edges for better control over the shape's deformation.
- Step 4: Refine the topology. Manipulate the newly created edges to achieve the desired shape and flow. This often involves extruding faces (E) or inserting faces (I) to build up detail.
This manual approach requires more skill and time but offers superior control over the final topology. It's essential for high-quality models requiring detailed sculpting or animation.
3. Using the Knife Tool
The Knife tool (K) provides even more granular control. You can precisely cut and create edges wherever needed. This is particularly useful for complex shapes and organic modeling.
- Step 1: Activate the Knife tool (K).
- Step 2: Carefully cut the face into desired sections. Use the mouse to draw the cuts, then press Enter to finalize the cut.
- Step 3: Extrude faces or use other modeling tools to refine the topology. As with manual edge loop creation, use various tools like extrusion (E) and insertion (I) to create a well-defined topology.
This method is advanced and demands a good understanding of 3D modeling principles, but the results are worth the effort.
Tips for Optimal Topology
- Plan your topology: Before you start, consider the final shape and how it might deform. Plan your edge loops accordingly.
- Even polygon distribution: Aim for consistently sized polygons. Avoid long, skinny polygons, which can cause problems.
- Consistent edge flow: Edges should flow smoothly across the surface, following the natural contours of the model.
- Appropriate polygon count: Use the minimum number of polygons necessary to achieve the desired level of detail. Too many polygons can slow down rendering, while too few can lead to poor results.
By following these steps and tips, you can effectively add topology to a flat face in Blender, significantly improving the quality and realism of your 3D models. Remember practice makes perfect, so keep experimenting and refining your techniques!