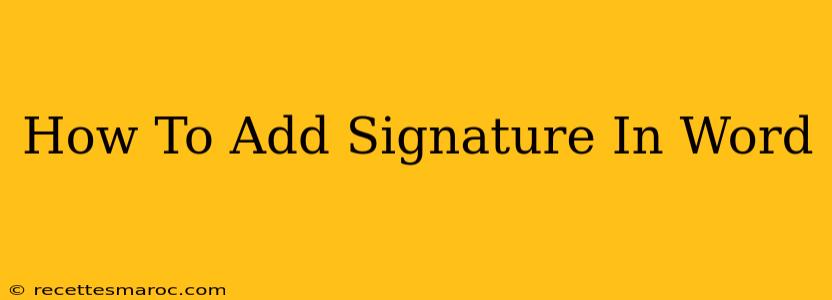Adding a signature to your Word documents is essential for many purposes, from formal letters to contracts. Whether you want a typed signature, a scanned image, or even a digital signature, Microsoft Word offers several ways to achieve this. This comprehensive guide will walk you through each method, ensuring you can add your signature effortlessly.
Adding a Typed Signature to Your Word Document
This is the quickest method, ideal for informal documents where a visually accurate signature isn't crucial.
Steps:
- Open your Word document: Locate the document you want to add your signature to and open it in Microsoft Word.
- Navigate to the Insert Tab: At the top of your Word window, click on the "Insert" tab.
- Select "Text Box": Within the "Insert" tab, you'll find a section called "Text" . Click on "Text Box" and choose "Draw Text Box".
- Draw your Text Box: Click and drag your mouse on the document to create a text box where you want your signature to appear.
- Type Your Signature: Type your name or a stylized version of your signature into the text box.
- Format Your Signature: You can adjust the font, size, style, and color of your typed signature to better match your handwriting. Experiment with different fonts for a more personalized look. Consider using a script font for a more signature-like appearance.
- Resize and Position: Adjust the size and position of the text box to perfectly fit your needs.
Adding a Scanned Signature to Your Word Document
For a more authentic look, you can scan your handwritten signature and insert it into your Word document.
Steps:
- Scan Your Signature: Use a scanner to create a digital image of your handwritten signature. Ensure the image is clear and has a high resolution.
- Save the Image: Save the scanned signature as a common image file type like JPG, PNG, or GIF.
- Open your Word Document: Open the Word document where you want to add your signature.
- Insert the Picture: Go to the "Insert" tab, click on "Pictures," and select your saved signature image.
- Adjust the Size and Position: Resize and reposition the image to fit seamlessly into your document.
Adding a Digital Signature (using a Digital Signature Software)
For documents requiring a high level of security and authenticity, a digital signature is the best option. This method involves using specialized software or online services. Note that this requires additional software or a service, not directly built into Microsoft Word.
Steps (General - Specific steps vary depending on the software):
- Obtain Digital Signature Software: Download and install a reputable digital signature software program or use an online service.
- Create a Digital Signature: Follow the software's instructions to create your digital signature. This usually involves creating a certificate and linking it to your identity.
- Insert the Digital Signature into Word: Most digital signature programs allow you to insert the signature directly into your Word document. Consult the software’s help documentation for specific instructions.
Tips for a Professional-Looking Signature
- Keep it concise: Avoid overly elaborate signatures; simplicity often looks more professional.
- Maintain consistency: Use the same signature style across all your documents.
- High Resolution is Key: When scanning signatures, make sure the resolution is high enough for clear readability.
- Consider your document: The signature style should match the overall tone of the document. A formal letter demands a more formal signature than a casual email.
By following these methods, you can confidently add your signature to any Word document, enhancing professionalism and authenticity. Choose the method that best suits your needs and the level of formality required. Remember to save your work frequently!