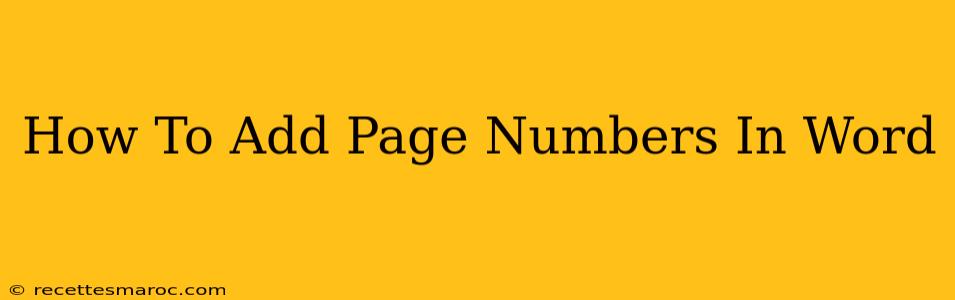Adding page numbers to your Word document is a simple yet crucial step in professional document formatting. Whether you're crafting a research paper, a business report, or a personal essay, page numbers enhance readability and organization. This guide provides a comprehensive walkthrough of how to add page numbers in Microsoft Word, covering different styles and placements to suit your needs.
Understanding Page Numbering Options in Word
Before diving into the process, let's understand the various page numbering options available in Microsoft Word:
- Location: You can position page numbers in the header, footer, or even within the margins of your document.
- Format: Choose from a wide range of numbering formats, including:
- Arabic numerals (1, 2, 3...): The most common style.
- Roman numerals (i, ii, iii...): Often used for preliminary pages (like a table of contents).
- Letters (a, b, c...): A less frequent option.
- Custom formats: For more creative control.
- Starting page number: You can specify the page number where the numbering should begin. This is useful for documents with preliminary pages that you don't want numbered.
- Different first page: Word allows you to format the first page differently, perhaps without a header or footer, including page numbers.
Adding Page Numbers to Your Word Document: A Detailed Tutorial
Follow these steps to seamlessly integrate page numbers into your Word document:
1. Access the Header & Footer:
- Click on the Insert tab located at the top of your Word window.
- In the Header & Footer group, click on the Header or Footer button, depending on your preferred location for the page numbers. Word will display various pre-designed header or footer options. You can choose one or create a custom one.
2. Insert the Page Number:
- Once inside the header or footer area, locate the Page Number button. It's usually located in the Header & Footer tools section (which appears when you're editing a header or footer).
- Click the dropdown arrow to reveal the available page number options.
- Select the desired page number format and location (top, bottom, left, right, center). Word will automatically insert the page numbers throughout your document.
3. Customize Page Numbering (Optional):
- Different First Page: If you don't want a page number on the first page (like a title page), click on the Different First Page checkbox within the Header & Footer tools.
- Page Number Format: To change the numbering format, click on the page number in your header or footer. A context menu will appear; select Page Number Format... to adjust the format (e.g., Roman numerals, letters).
- Start Page Numbering From: To begin numbering from a specific page other than 1, select the page number, click Page Number Format..., and change the Start at value.
- Adding Text to Header/Footer: You can easily add text alongside your page number. Simply type the text into the header or footer area. Ensure that you leave space to avoid overlapping text and page numbers.
4. Close Header and Footer Editing:
Once you're satisfied with the page numbering, click outside of the header or footer area to close the editing mode.
Troubleshooting Common Issues
- Page numbers appearing on the first page: Uncheck "Different First Page" in the header/footer tools if you want the first page to remain unnumbered.
- Page numbers not updating correctly: Ensure that the "Link to Previous" option (in the Header & Footer tools) is unchecked if you want to have different headers/footers on certain sections of your document.
- Page numbers overlapping with other elements: Adjust margins, font size, or the placement of page numbers to avoid overlap.
By following these steps, you can effectively add page numbers to your Word documents, improving their professional appearance and organization. Remember to experiment with different options to find the style that best suits your document.