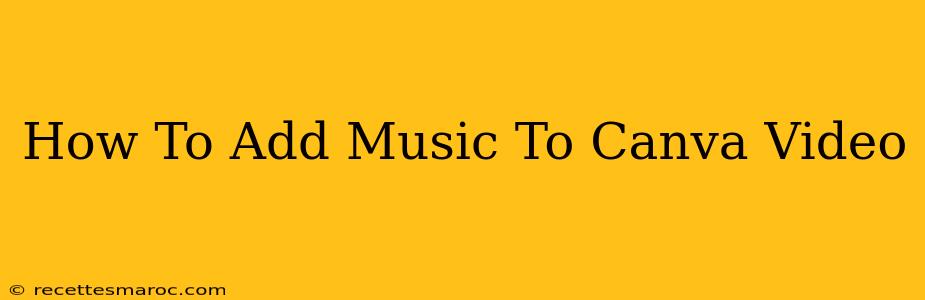Adding music to your Canva videos is a fantastic way to enhance engagement and create a more professional and polished final product. Whether you're making a short social media clip or a longer presentation, the right soundtrack can significantly impact the overall feel. This guide will walk you through the process, ensuring you can easily add music to your Canva videos.
Understanding Canva's Music Library
Canva offers a vast library of royalty-free music tracks, sound effects, and audio clips, many of which are free to use. This eliminates the need to source music elsewhere and ensures your videos remain compliant with copyright laws. However, some tracks are part of a paid subscription. Let's explore how to access and use this music:
Finding the Perfect Track
-
Open your Canva video project: Begin by opening the Canva video you wish to add music to.
-
Locate the audio section: Look for the "Audio" or "Music" section in the left-hand sidebar. This section is usually clearly marked and easily accessible.
-
Browse the library: Canva provides a search bar to easily find music matching your video's vibe. You can search by genre, mood, tempo, or even keyword descriptions like "upbeat," "calm," or "corporate."
-
Listen before selecting: Before adding a track, always listen to a preview to ensure it perfectly complements your video's content and style.
Adding Music to Your Canva Video: A Practical Guide
Once you've chosen your music, adding it to your video is straightforward:
-
Select your chosen track: Once you've found the perfect song, simply click on it to select it.
-
Drag and drop: Drag the audio file directly onto your video timeline. You'll see it appear as a separate layer, usually below your video clips.
-
Adjust the length: Canva allows you to trim the audio to match the length of your video. You can easily adjust the start and end points of the audio track by dragging the edges of the audio clip on the timeline. This is crucial for ensuring the music seamlessly fits your video.
-
Control volume: You can adjust the volume of the music to ensure it complements, not overpowers, the other elements in your video. Canva provides easy-to-use volume controls directly on the audio track.
-
Fade in/out: Professional videos often use fades to smoothly transition the audio in and out. Canva allows you to create a fade-in and fade-out effect to avoid any abrupt starts or stops to your music.
Troubleshooting Common Issues
- Music not playing: Ensure the audio track is correctly placed on the timeline and that the volume is turned up. Check if your video’s settings have accidentally muted the audio.
- Audio syncing problems: If the music doesn't sync correctly with your video, try adjusting the starting point of the audio track on the timeline.
- Limited free options: If you find the free options limited, consider upgrading to a Canva Pro subscription which unlocks a significantly larger library of music and design assets.
Beyond Canva's Library: Alternative Options
While Canva provides a fantastic selection of royalty-free music, you might also consider these options:
- Free music websites: Several websites offer free royalty-free music under creative commons licenses. However, always double-check the license to ensure it allows for commercial use.
- Paid music libraries: Services like Epidemic Sound or Artlist offer high-quality music specifically created for video creators. They typically require a subscription, but often offer better variety and quality. Remember to always respect the licensing agreements when using music from external sources.
By following these steps, you can effectively add music to your Canva videos, enhancing their overall impact and professionalism. Remember to experiment with different tracks and editing techniques to find the perfect audio companion for your visual content. Happy video making!