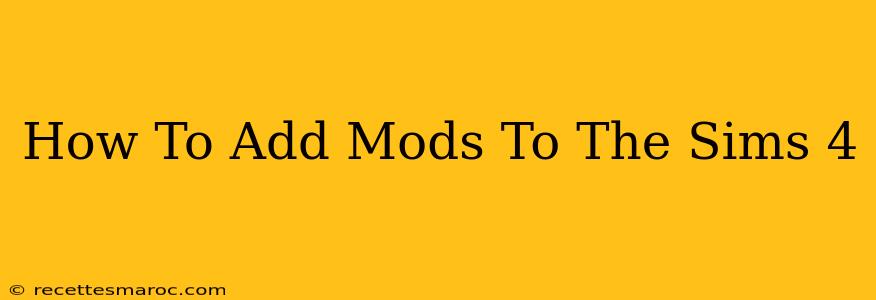Adding mods to The Sims 4 opens up a whole new world of possibilities, from quirky gameplay changes to stunning new objects and clothing. This guide will walk you through the entire process, ensuring a smooth and successful modding experience. Whether you're a seasoned Simmer or a newbie, this step-by-step tutorial will have you customizing your Sims 4 game in no time!
Understanding Mods and CC
Before we dive into the installation process, let's clarify some terminology:
-
Mods: These are files that alter the gameplay mechanics of The Sims 4. They can introduce new features, change existing interactions, or even add entirely new game systems.
-
Custom Content (CC): This refers to cosmetic additions like new clothes, furniture, hairstyles, and build/buy objects. While technically different from mods, they are often installed in the same manner.
Both mods and CC significantly enhance the game, offering a level of customization that surpasses the base game's capabilities.
Essential Preparations: Setting the Stage for Modding
Before you start downloading and installing mods, there are a few crucial steps to prepare your game:
1. Locate Your Mods Folder
The Sims 4 automatically creates a Mods folder where you'll place all your downloaded files. The location varies slightly depending on your operating system:
- Windows: Documents > Electronic Arts > The Sims 4 > Mods
- macOS: Users > [Your Username] > Documents > Electronic Arts > The Sims 4 > Mods
Important: Ensure the Mods folder actually exists. If it doesn't, create it manually. Misplacing your mods will prevent them from working.
2. Enable Mods in Game Settings
Next, you need to tell The Sims 4 that you want to use mods. Do this by:
- Launching The Sims 4.
- Navigate to Game Options (usually found in the main menu).
- Locate the Other section.
- Check the box labeled Enable Custom Content and Mods.
- Restart the game for the changes to take effect. This is vital!
Downloading Mods and CC Responsibly
Now for the fun part! Downloading mods and CC:
1. Choosing Reputable Sources
Only download mods and CC from trusted websites and creators. Sites with questionable security practices can introduce viruses or malware to your computer. Always research the creator's reputation before downloading anything.
2. Understanding File Types
Most Sims 4 mods and CC come in .package or .zip files. .package files can be installed directly into your Mods folder. .zip files typically need to be extracted first. Use a program like WinRAR or 7-Zip to unpack them.
3. Organization is Key
Once you’ve downloaded your mods and CC, keep them organized! Creating subfolders within your Mods folder based on type (e.g., "Clothing," "Hair," "Gameplay Mods") will help you manage your growing collection efficiently.
Installing Your Mods and CC
The installation process is straightforward:
- Extract: If you downloaded a
.zipfile, extract its contents. - Move: Place the
.packagefiles (or the extracted contents of a.zipfile) into your Mods folder. - Launch: Start The Sims 4 and enjoy your new content!
Troubleshooting Tip: If a mod isn't working, double-check the file name for any typos or extra spaces. Make sure the file is correctly placed in the Mods folder.
Managing Conflicts and Updates
As your mod collection grows, you might encounter conflicts. If you experience game crashes or unusual behavior, try disabling some mods to isolate the problematic one. Many creators provide regular updates for their mods. Check back on the original download sites to ensure you're running the latest versions.
Conclusion
Adding mods to The Sims 4 is a rewarding experience that dramatically expands the game’s possibilities. By following these steps and prioritizing safe downloading practices, you can create a truly unique and personalized Sims 4 experience. Happy Simming!