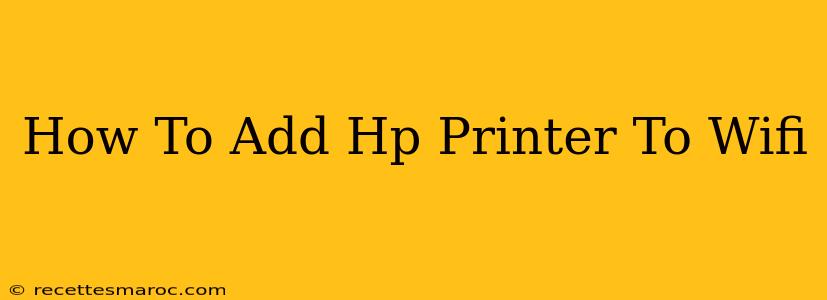Adding your HP printer to your Wi-Fi network might seem daunting, but it's a straightforward process once you know the steps. This guide will walk you through connecting your HP printer to your Wi-Fi, regardless of your printer model or operating system. We'll cover troubleshooting common issues along the way, ensuring a smooth and successful connection.
Prerequisites Before You Begin
Before we start, make sure you have the following:
- Your HP Printer: Obviously! Ensure it's powered on and ready to go.
- Your Wi-Fi Network Name (SSID) and Password: You'll need this information to connect your printer to your network. Find this information on your router or in your internet service provider's details.
- A Stable Internet Connection: A strong and reliable Wi-Fi signal is essential for a successful connection.
- Your Computer or Mobile Device: You'll use this to guide the printer through the connection process.
Method 1: Connecting via the Printer's Control Panel (Easiest Method)
Many HP printers offer a built-in Wi-Fi setup wizard directly on the printer's control panel. This is often the easiest method.
Step-by-Step Instructions:
- Power On Your Printer: Make sure your HP printer is turned on and ready.
- Access the Wireless Setup Menu: Look for a button on your printer labeled "Wireless," "Wi-Fi," or a similar icon. The exact location varies depending on your printer model. Consult your printer's manual if you can't locate it.
- Select Your Network: The printer's display should show a list of available Wi-Fi networks. Select your network from the list.
- Enter Your Wi-Fi Password: You'll be prompted to enter your Wi-Fi password. Carefully type in your password using the printer's keypad.
- Confirm the Connection: Once you've entered the password, confirm the connection. The printer will attempt to connect to your Wi-Fi network.
- Test the Connection: Print a test page to ensure the printer is connected and functioning correctly.
Method 2: Connecting Using HP Smart App (For Smartphones and Tablets)
The HP Smart app offers a user-friendly interface for connecting your HP printer to your Wi-Fi network.
Step-by-Step Instructions:
- Download and Install the HP Smart App: Download the HP Smart app from the Apple App Store or Google Play Store depending on your device.
- Open the App and Add Your Printer: Launch the app and follow the on-screen instructions to add your printer. You might need to allow the app access to your location services.
- Select Your Wi-Fi Network: The app will guide you through selecting your Wi-Fi network and entering your password.
- Follow the On-Screen Prompts: The app will provide step-by-step instructions to connect your printer to the network.
- Test the Connection: Once the connection is established, the app will usually prompt you to print a test page.
Method 3: Connecting Through Your Computer (Windows or macOS)
If you prefer using your computer, you can typically connect your HP printer using the printer's driver software. This method varies slightly depending on your operating system. Refer to your printer's documentation or the HP support website for specific instructions for your printer model and operating system.
Troubleshooting Common Issues
- Printer Not Found: Ensure your printer is within range of your Wi-Fi router. Restart your router and printer. Check that your Wi-Fi is enabled on your printer.
- Incorrect Password: Double-check your Wi-Fi password for any typos.
- Network Issues: If you suspect network problems, restart your router and modem.
- Driver Issues: Ensure you have the latest drivers installed for your HP printer. These are available on the HP website.
Adding your HP printer to Wi-Fi should be a smooth process by following these steps. Remember to consult your printer’s manual for model-specific instructions. If you encounter persistent problems, don't hesitate to seek help from HP's support website or customer service.