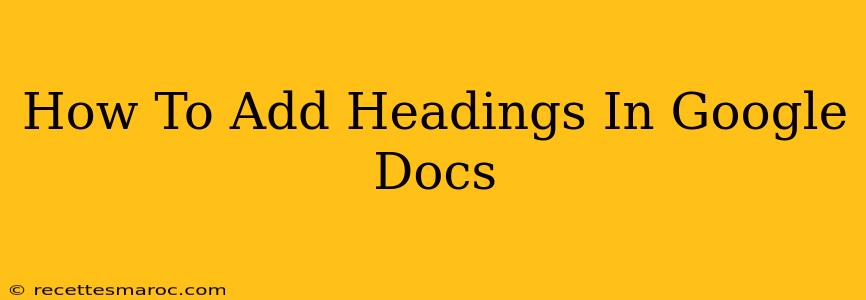Adding headings in Google Docs is crucial for structuring your document, improving readability, and boosting your SEO. Well-formatted headings make your document easier to navigate for both you and your readers, and they also help search engines understand the content hierarchy of your work. This guide will walk you through different methods of adding headings in Google Docs, ensuring you master this essential skill.
Understanding Heading Levels in Google Docs
Google Docs uses a hierarchical system of headings, typically ranging from Heading 1 (H1) to Heading 6 (H6). Think of it like an outline:
- Heading 1 (H1): Your main topic. Use this sparingly; usually only once per document.
- Heading 2 (H2): Major sections within your main topic.
- Heading 3 (H3): Subsections within your H2 headings.
- Heading 4 (H4) - Heading 6 (H6): Used for increasingly granular sub-sections.
Using the correct heading levels creates a logical flow and clear structure, making your document more user-friendly and accessible.
Method 1: Using the Heading Menu
This is the most straightforward method:
- Select the text you want to turn into a heading.
- In the toolbar, click the "Format" menu.
- Hover over "Heading".
- Select the appropriate heading level (H1, H2, H3, etc.) from the submenu.
This method is quick and efficient for most heading additions.
Method 2: Using Keyboard Shortcuts
For faster heading creation, use keyboard shortcuts:
- Ctrl + Alt + 1 (Windows) / Cmd + Option + 1 (Mac): Heading 1
- Ctrl + Alt + 2 (Windows) / Cmd + Option + 2 (Mac): Heading 2
- Ctrl + Alt + 3 (Windows) / Cmd + Option + 3 (Mac): Heading 3
- ...and so on up to Heading 6.
These shortcuts significantly speed up your workflow, especially when adding many headings.
Method 3: Using the Styles Menu (for advanced customization)
The Styles menu provides more control over your headings' appearance:
- Open the "Styles" menu (usually found in the toolbar).
- You'll see pre-defined styles for headings (H1-H6).
- Click on a heading style to apply it to your selected text.
- You can also customize these styles by right-clicking on a heading style and selecting "Modify". This allows you to change font, size, color, and other formatting options to match your document's design.
Best Practices for Using Headings in Google Docs
- Use headings consistently: Maintain a logical hierarchy and avoid skipping levels.
- Keep headings concise and descriptive: Clearly indicate the content of each section.
- Don't overuse headings: Too many headings can be confusing.
- Use keywords in your headings: This helps with SEO. Incorporate relevant keywords naturally within your headings to improve search engine optimization. For example, instead of "Section 3," use "Benefits of Using Google Docs".