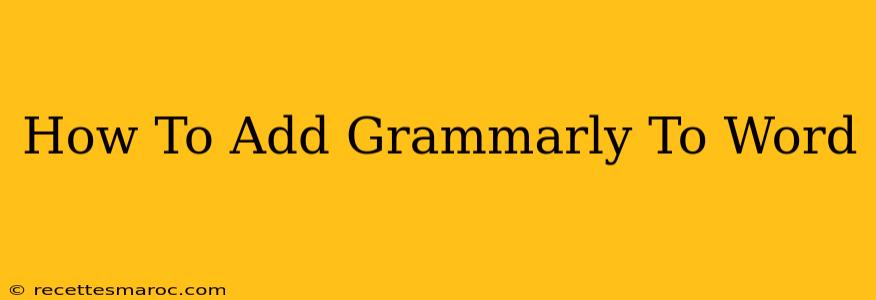Want to harness the power of Grammarly directly within your Microsoft Word documents? This comprehensive guide will walk you through the process, ensuring a seamless integration for all your writing needs. We'll cover everything from installation to troubleshooting, so you can start writing with confidence.
Understanding Grammarly's Word Add-in
Grammarly's Word add-in offers a convenient way to access its grammar and spell-checking capabilities without leaving your familiar Word interface. This means you can catch errors and improve your writing style as you type, enhancing your productivity and the quality of your documents. No more switching between applications!
Benefits of Using Grammarly in Word:
- Real-time feedback: Identify and correct grammar, spelling, punctuation, and style issues instantly.
- Enhanced productivity: Stay focused within Word without interrupting your workflow.
- Improved writing quality: Write clearer, more concise, and more impactful documents.
- Consistent style: Maintain a consistent tone and style across all your writing.
Adding Grammarly to Microsoft Word: A Detailed Walkthrough
Adding Grammarly to Microsoft Word is straightforward. Follow these steps:
Step 1: Ensure You Have a Grammarly Account
Before you begin, make sure you have a Grammarly account. If you don't already have one, sign up for a free account on the Grammarly website. A Premium account unlocks additional features, but the free version offers valuable assistance.
Step 2: Access the Grammarly Add-in
Open Microsoft Word. Click on the "Insert" tab in the ribbon at the top of the screen. Then, look for the "Add-ins" section. You should see a button labeled "My Add-ins" or something similar. Click it.
Step 3: Search for and Add Grammarly
In the Add-ins window, a search bar should appear. Type "Grammarly" into the search box and press Enter. Grammarly should appear in the search results. Click the "Add" button next to the Grammarly add-in.
Step 4: Verify Grammarly's Installation
Once added, you should see a Grammarly icon appear in the Word ribbon, usually near the top right. This confirms the successful installation of the Grammarly add-in.
Step 5: Log In to Grammarly
Click the Grammarly icon in your Word ribbon. You will be prompted to sign in to your Grammarly account. Use the same credentials you used to create your account.
Step 6: Start Writing and Proofreading
Now you can start writing! Grammarly will analyze your text in real-time, providing suggestions for improvements as you type.
Troubleshooting Common Issues
- Grammarly Add-in Not Appearing: Restart Microsoft Word. If the issue persists, check your add-in settings and ensure Grammarly is enabled.
- Login Issues: Ensure you are using the correct email address and password associated with your Grammarly account. Try resetting your password if necessary.
- Grammarly Not Functioning: Check your internet connection. A stable internet connection is required for Grammarly to function correctly.
Maximizing Grammarly's Potential
Remember that Grammarly is a tool to assist you, not replace your own editing skills. Always review its suggestions carefully, using your judgment to decide which corrections to accept. Learn from the suggestions and develop your own writing skills further.
By following these steps, you can easily integrate Grammarly into your Microsoft Word workflow, enhancing your writing and boosting your productivity. Start writing with confidence today!