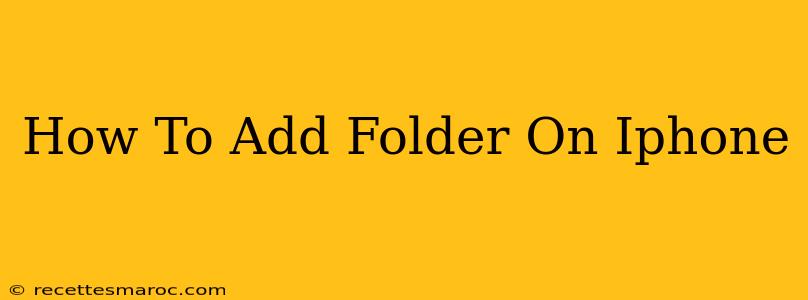Organizing your iPhone's home screen can feel overwhelming, especially as apps accumulate. But fear not! Adding folders is a simple yet powerful way to declutter and make your home screen more manageable. This guide will walk you through the process, step-by-step.
Understanding the Power of iPhone Folders
Before diving into the how-to, let's highlight why using folders is beneficial:
- Declutter your home screen: A cluttered home screen can be visually distracting and make finding apps difficult. Folders provide a neat way to group related apps.
- Improved organization: Group apps by category (e.g., games, productivity, social media) for quick and easy access.
- Enhanced visual appeal: A well-organized home screen enhances the overall user experience and makes your iPhone look more polished.
Step-by-Step Guide: Creating a New Folder on Your iPhone
Creating a new folder on your iPhone is incredibly intuitive. Here’s how to do it:
1. Locate the Apps You Want to Group: Identify the apps you want to place within the new folder.
2. The Drag-and-Drop Method:
- Touch and hold: Press and hold one of the apps you selected in step 1. After a second or two, the app icons will begin to wiggle slightly. This indicates you're in "jiggle mode."
- Drag and drop: While still holding the app, drag it on top of another app you want to include in the same folder.
- Release: Release your finger. A new folder will automatically be created containing the two apps, and the folder will be named based on the app categories.
3. Adding More Apps to Your Folder:
- Continue dragging: With the folder created, you can continue to add more apps to it by repeating the drag-and-drop process from step 2. Simply drag any other relevant apps onto the folder icon.
4. Renaming Your Folder (Optional):
- Tap the folder name: Once you’ve added all the desired apps, tap on the folder name (the default name might be generic).
- Edit the name: You’ll see a cursor appear, allowing you to edit the folder’s name. Type the new name you prefer and press "Done" on your keyboard.
5. Rearranging Folders and Apps:
Remember, you can rearrange both folders and apps within the folders. Once in "jiggle mode" (see step 2), you can drag and drop folders and apps to reorder them on your home screen.
Troubleshooting Common Issues
- Apps not wiggling: Make sure you’re pressing and holding the app icon long enough.
- Folder name not editable: Ensure you’ve added at least two apps to the folder before trying to rename it.
Tips and Tricks for Effective Folder Organization
- Use descriptive folder names: Make it easy to identify the contents of each folder at a glance.
- Categorize logically: Group apps that serve similar functions to make finding what you need faster.
- Regularly review and reorganize: As you download more apps, occasionally review your folder organization to ensure it remains effective.
By following these simple steps, you can effectively organize your iPhone's home screen, making it more user-friendly and visually appealing. Spend a few minutes tidying up your apps, and you'll appreciate the improved usability and aesthetics of your iPhone.