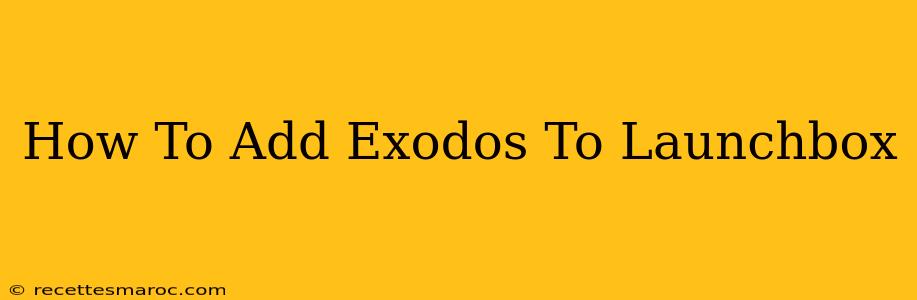LaunchBox is a fantastic game launcher, but its power truly shines when you expand its capabilities with emulators and ROMs. This guide will walk you through adding Exodos, a powerful multi-system emulator, to your LaunchBox setup. We'll cover everything from downloading Exodos to configuring it within LaunchBox for a seamless gaming experience.
Step 1: Downloading Exodos
Before we begin, ensure you have the latest version of LaunchBox installed. Now, it's time to download Exodos. You can find it on various emulator hosting sites. Remember to always download from reputable sources to avoid malware. Once downloaded, extract the files to a location you'll easily remember. We recommend creating a dedicated folder for your emulators.
Important Considerations:
- Legality: Ensure you legally own ROMs for any games you intend to play using Exodos. Downloading ROMs for games you don't own is illegal in most jurisdictions.
- System Requirements: Check the Exodos system requirements to make sure your computer meets them. Exodos, being a multi-system emulator, will have different requirements depending on the systems you intend to emulate.
Step 2: Configuring Exodos in LaunchBox
With Exodos downloaded, we'll now integrate it into LaunchBox. This involves adding Exodos as a new emulator in LaunchBox's settings.
Adding Exodos as an Emulator:
- Open LaunchBox: Launch the LaunchBox application.
- Access Settings: Navigate to the "Tools" menu and select "Emulators."
- Add a New Emulator: Click the "Add" button to add a new emulator.
- Configure Exodos: You'll need to provide LaunchBox with the Exodos executable path (usually
exodos.exe). Browse to the directory where you extracted Exodos and select the executable file. - Name Your Emulator: Give the emulator a clear, descriptive name within LaunchBox, such as "Exodos."
- Optional: Command Line Arguments: Exodos might require command-line arguments for specific systems. Consult the Exodos documentation if you encounter any issues with specific game compatibility. Add these arguments in the appropriate field within LaunchBox’s emulator settings.
- Save Changes: Once you’ve finished configuring Exodos, click "Save."
Step 3: Importing Your Games
Now that Exodos is configured, it's time to import the ROMs you want to play. LaunchBox makes this straightforward.
Importing ROMs into LaunchBox:
- Import Games: In LaunchBox, go to "Tools" and then "Import Games."
- Select Platform: Choose the platform that corresponds to the ROMs you're importing. Exodos supports numerous systems, so ensure you select the correct one for each set of ROMs.
- Select ROM Directory: Browse to the directory where you store your ROMs.
- Scan for Games: LaunchBox will scan the directory and attempt to match your ROMs with database entries.
- Metadata: LaunchBox usually automatically downloads metadata including box art, screenshots, and descriptions. This might take some time depending on your internet connection and the number of games.
Step 4: Troubleshooting
If you run into issues, here are a few common troubleshooting tips:
- Check Exodos Configuration: Double-check the Exodos executable path and any command-line arguments you’ve entered in LaunchBox. A single typo can prevent the emulator from launching.
- ROM Compatibility: Ensure your ROMs are compatible with Exodos and the chosen system. Some ROMs might require specific settings within Exodos.
- BIOS Files: Certain systems may require BIOS files to function correctly. Make sure you have the necessary BIOS files (if needed) and have correctly configured their path in Exodos' settings.
- Reinstall: If all else fails, consider reinstalling both Exodos and LaunchBox.
Conclusion
Adding Exodos to LaunchBox significantly expands your retro gaming capabilities. By following these steps, you can enjoy a smoother and more organized retro gaming experience. Remember to always respect copyright laws and only use ROMs for games you own. Happy gaming!