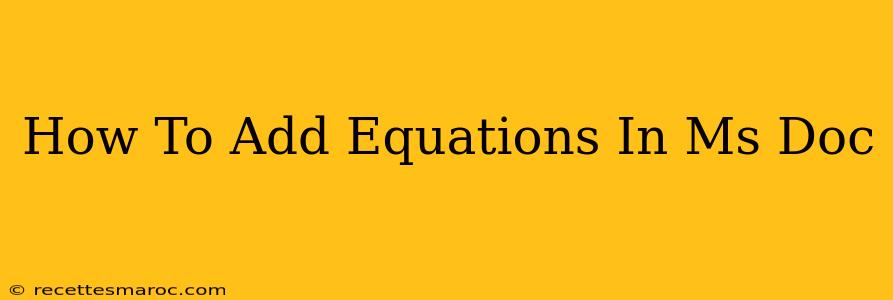Adding equations to your Microsoft Word documents can seem daunting, but it's actually quite straightforward once you know the process. Whether you're a student crafting a complex mathematical paper, a teacher creating engaging lesson plans, or a professional needing to incorporate formulas into a report, this guide will walk you through the various methods for seamlessly integrating equations into your MS Word documents.
Using the Equation Editor
The most common and versatile method for adding equations in MS Word is using the built-in Equation Editor. This tool allows you to create a wide variety of equations, from simple arithmetic to complex mathematical expressions.
Accessing the Equation Editor
Depending on your Word version, the access method might differ slightly:
-
Newer Versions (Word 2016 and later): Look for the "Insert" tab on the ribbon at the top of the screen. You'll find an "Equation" button within this tab. Clicking this button will insert an equation directly into your document.
-
Older Versions (Word 2010 and earlier): The location might vary slightly depending on the version. Look for either an "Insert" tab and find the equation icon, or you may find it in the "Symbols" section.
Working with the Equation Editor
Once you've inserted an equation, you'll see a variety of options appear. You can:
-
Type directly: Simply type your equation. The Equation Editor will automatically format it.
-
Use the Equation Tools: A tab called "Equation Tools" appears above the ribbon. This gives access to various symbols, structures, and formatting options (fractions, integrals, summations, matrices etc.) allowing you to build even the most complex mathematical equations.
-
Insert Symbols: If you can't find a specific symbol using the Equation Tools, look for the "Insert Symbol" function which provides access to a broader library of mathematical characters.
Example: Creating a Simple Equation
Let's create a simple quadratic equation: x² + 2x + 1 = 0
- Insert Equation: Click the "Equation" button.
- Type: Type
x^2 + 2x + 1 = 0 - Observe: Word automatically formats the
^2as a superscript, creating the squared term.
Using the Equation Editor for Advanced Equations
The power of the Equation Editor truly shines when dealing with complex equations. It allows you to create:
- Fractions: Use the fraction template to create neat and readable fractions.
- Integrals: Easily construct definite and indefinite integrals.
- Matrices: Create matrices of any size and structure.
- Limits and Derivatives: Represent these essential calculus concepts accurately.
These advanced features ensure that your equations are not only correct but also visually appealing and easy to understand.
Tips for Working with Equations in MS Word
- Use the correct structure: Organize your equation logically. This will not only help in writing, but also increase the readability of the document.
- Preview your equation: Before finalizing, check that the equation renders correctly.
- Group elements: To manipulate parts of an equation together, use the grouping tools to select components.
- Number your equations: If you're working with multiple equations, consider numbering them using Word's numbering features for clarity and referencing.
By mastering the Equation Editor within MS Word, you can confidently incorporate a wide range of mathematical and scientific expressions into your documents. Remember to explore all the features and options within the editor to discover its full potential.
Optimizing for Search Engines (SEO)
To help search engines understand the content of your document, consider these tips:
- Use relevant keywords: If your document discusses specific mathematical concepts, ensure those terms are included naturally within the text. For example, "quadratic equation," "integral calculus," or "linear algebra."
- Structure your content clearly: Use headings and subheadings to help both readers and search engines navigate your document.
- Use Alt Text for images: If you are including images of equations, make sure to use descriptive alt text to help screen readers and search engines understand the content.
By following these methods and tips, you will be able to create professional-looking documents containing accurate and well-formatted equations, greatly improving your document's overall quality and impact.