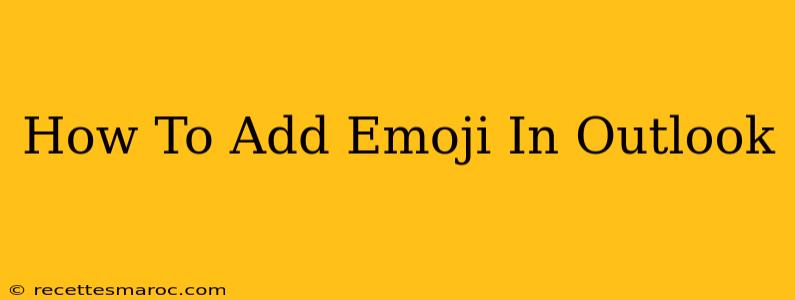Adding emojis to your Outlook emails can make them more engaging and expressive. Whether you're using Outlook on the web, a desktop app, or a mobile device, adding a little visual flair is easier than you think! This comprehensive guide will walk you through the process step-by-step, covering all the different platforms and addressing common issues.
Adding Emojis in Outlook on the Web
Outlook on the web (OWA) offers a straightforward way to insert emojis. Here's how:
-
Compose a new email or reply to an existing one. Locate the message composition window.
-
Find the Emoji button. This is usually located in the formatting toolbar, near the options for bold, italics, and underlining. It often looks like a smiley face or a small square with a colorful face inside.
-
Click the Emoji button. This will open a panel displaying a wide variety of emojis.
-
Browse and select your emoji. Use the search bar within the emoji panel to quickly find a specific emoji. Once you've found the perfect one, simply click it to insert it into your email.
Adding Emojis in Outlook Desktop App (Windows and Mac)
The method for adding emojis in the Outlook desktop app varies slightly depending on your operating system and Outlook version, but generally follows these steps:
-
Open a new email or reply. Navigate to the message composition area.
-
Locate the Emoji button. Similar to OWA, this button might look like a smiley face or a small colored square. It might be nestled within a larger "Insert" or "Symbols" menu, depending on your version of Outlook.
-
If there's no dedicated emoji button: You may need to use the Windows emoji picker (Windows) or the macOS emoji & symbols viewer (Mac). To access these, press the Windows key + . (period) on Windows or Control + Command + Space on Mac.
-
Select and insert your emoji. Choose your desired emoji from the picker or viewer and then paste it into your Outlook email.
Adding Emojis in Outlook Mobile App (iOS and Android)
Adding emojis in the Outlook mobile app is quite intuitive:
-
Open the Outlook mobile app and compose a new email.
-
Tap on the text field where you're writing your email. Your keyboard will appear.
-
Look for the emoji keyboard button. It is usually a smiley face icon located on your keyboard. Tap on it to switch to the emoji keyboard.
-
Select your emoji. Browse the various categories or use the search bar to find the perfect emoji for your message. Once selected, the emoji is automatically inserted into your email.
Troubleshooting Emoji Issues in Outlook
If you are facing difficulty adding emojis, here are a few potential solutions:
- Update Outlook: Make sure you have the latest version of Outlook installed on your device. Outdated versions might lack emoji support or have compatibility issues.
- Check your keyboard settings: Ensure that your keyboard is set up to allow emoji input. This is usually done in your device's system settings.
- Restart your device: A simple restart can resolve temporary software glitches that might be preventing emoji insertion.
- Check for font compatibility: While rare, certain fonts may not support emojis. Experimenting with different fonts might solve the problem.
Boosting Engagement with Emojis in Outlook Emails
Using emojis strategically can significantly enhance your email communications. They can convey emotions, add personality to your messages, and even increase open rates! Remember to use them appropriately and avoid overuse, however. A few well-placed emojis are often more effective than a barrage of them.
By following these instructions, you can effortlessly add emojis to your Outlook emails, making your communication more vibrant and personal. Happy emailing!