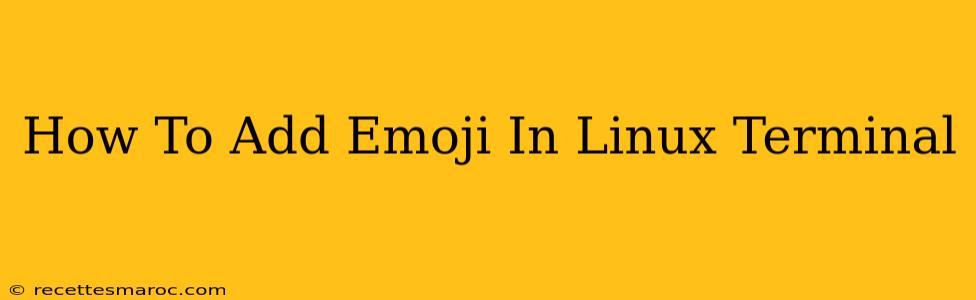Adding emoji to your Linux terminal might seem like a niche task, but it's surprisingly straightforward and adds a fun, personalized touch to your command-line experience. This guide will walk you through several methods, catering to different Linux distributions and preferences. Let's dive in!
Understanding the Limitations
Before we begin, it's important to understand that not all terminals support emoji rendering equally well. The ability to display emoji depends on several factors, including:
- Your terminal emulator: Popular choices like GNOME Terminal, Konsole, and others have varying levels of emoji support. Some might require configuration.
- Your font: You'll need a font that includes the emoji characters. Many modern fonts do, but older ones might not.
- Your locale settings: While less critical, proper locale settings can influence emoji display.
Method 1: Using a Unicode-Compatible Font
This is the most common and generally easiest approach. Many modern terminal emulators automatically support emoji when using a suitable font.
Step 1: Identify Your Current Font
Most terminal emulators allow you to check your current font settings within their preferences or settings menu.
Step 2: Choosing an Emoji-Friendly Font
If your current font doesn't support emoji, you'll need to change it. Popular choices include:
- Noto Color Emoji: Offers a wide range of emoji with vibrant colors.
- Symbola: Another excellent option with comprehensive emoji support.
- Ubuntu Mono: A popular monospaced font that usually includes emoji support.
Note: The availability of specific fonts can vary across distributions.
Step 3: Change Your Terminal Font
Once you've chosen a font, navigate to your terminal emulator's settings and change the font to your selected emoji-supporting font. Restart your terminal for the changes to take effect.
Method 2: Enabling Unicode Support (If Necessary)
Some older or less-configured terminals might require explicit Unicode enabling. This step isn't always necessary, but it's worth checking if you're still encountering issues.
The exact method varies across distributions, but you might need to adjust your terminal's locale settings or environment variables. Consult your distribution's documentation for specific instructions. This often involves commands like locale and setting environment variables such as LANG.
Method 3: Using Emoji Input Methods
Instead of directly pasting emoji, you can use your system's input methods to insert them. Many desktop environments offer graphical emoji selectors. This method is particularly useful if you frequently need to add emoji.
Your method of accessing the emoji picker will vary depending on your desktop environment (GNOME, KDE, XFCE, etc.). Look for options within your system settings or keyboard settings.
Testing Your Emoji Support
After implementing these steps, try typing or pasting some emoji into your terminal. If they display correctly, congratulations! You've successfully added emoji support. If not, double-check each step and consult the documentation for your specific terminal emulator and Linux distribution.
Troubleshooting Tips
- Restart your terminal: After making any changes, restart your terminal session to ensure the changes are applied.
- Check your font: Make absolutely sure your chosen font supports emoji characters.
- Update your system: An outdated system might lack the necessary support for emoji rendering.
- Consult your distribution's documentation: Each Linux distribution has specific instructions and troubleshooting guides.
By following these steps, you can easily bring the colorful world of emoji to your Linux terminal, making your command-line experience more visually appealing and personalized. Remember to adapt the steps to your specific distribution and terminal emulator. Happy emoji-ing!