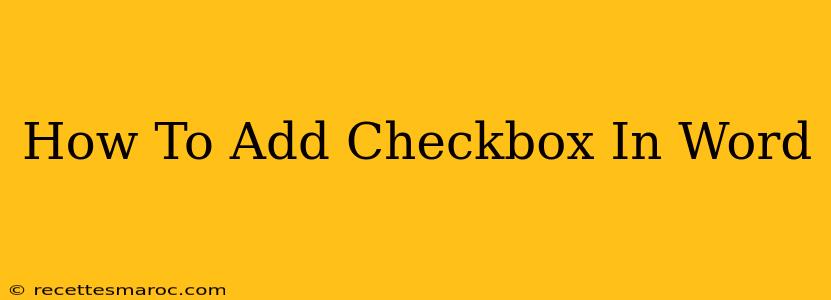Adding checkboxes to your Word documents can significantly enhance organization and clarity, especially for forms, to-do lists, or questionnaires. This guide provides a comprehensive walkthrough of various methods to insert and customize checkboxes in Microsoft Word, catering to different Word versions and user preferences.
Method 1: Using the Developer Tab (Word 2007 and later)
This is the most straightforward method for adding checkboxes in newer versions of Microsoft Word.
Step 1: Enable the Developer Tab
If you don't see the "Developer" tab in the ribbon, you'll need to enable it first:
- Click File > Options.
- Select Customize Ribbon.
- In the right-hand pane, under "Main Tabs," check the box next to Developer.
- Click OK.
The "Developer" tab will now appear in the ribbon at the top of your Word window.
Step 2: Inserting the Checkbox
- Go to the Developer tab.
- In the "Controls" group, click on Check Box Content Control.
- Click in your document where you want to place the checkbox. A checkbox will appear.
Step 3: Customizing the Checkbox
You can customize the checkbox's text and properties:
-
Adding Text: Click on the checkbox and type the text you want to associate with it (e.g., "I agree to the terms and conditions"). The text will appear next to the checkbox.
-
Changing Properties: Right-click on the checkbox and select Properties. Here you can:
- Change the Checkbox name: Useful for form creation and data collection.
- Set a default state: Checked or unchecked.
- Add a default value: This might be helpful for data tracking.
- Require a response: Makes it necessary to check or uncheck the box.
Method 2: Using the Symbol Menu (All Word Versions)
This method works across various Word versions but offers less customization than using the Developer tab.
Step 1: Accessing the Symbol Menu
- Go to the Insert tab.
- Click on Symbol.
- Choose the Wingdings font.
- Scroll down until you find the checkbox symbol (it looks like a square with a checkmark).
- Click Insert.
Step 2: Limitations of this Method
This method simply inserts a checkbox symbol; it doesn't offer the interactive functionality of a true checkbox content control (like the ability to easily collect data from a form). It's primarily for visual representation.
Method 3: Inserting a Checkbox from the Forms toolbar (Older Word Versions)
Older versions of Word may have a Forms toolbar. If present, this toolbar contains a checkbox button that can be directly used. The functionality is similar to Method 1.
Tips for Best Results
- Consistency: Use the same method for all checkboxes in a document to maintain a uniform look.
- Accessibility: For visually impaired users, ensure sufficient contrast between the checkbox and its background. Use clear, descriptive text labels.
- Data Collection: When using content controls, properly naming your checkboxes helps with collecting data efficiently if you're using the document as a form.
By following these methods, you can easily add checkboxes to your Word documents, making them more user-friendly and functional. Remember to choose the method that best suits your Word version and desired level of customization.