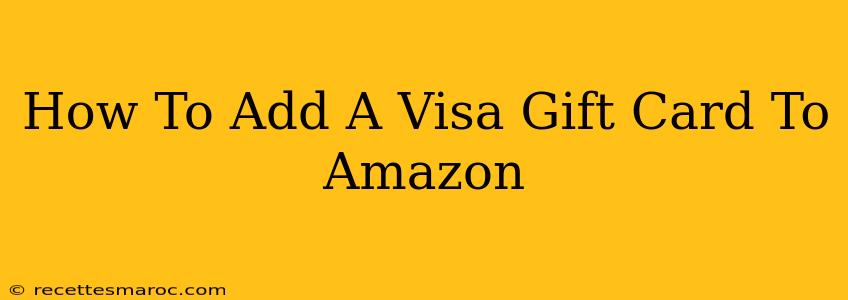Adding a Visa gift card to your Amazon account is a quick and easy way to boost your online shopping budget. This guide provides a step-by-step process, covering both adding the funds directly and using the card for purchases without adding the balance to your Amazon account. We'll also address some common questions and troubleshooting tips.
Adding Your Visa Gift Card Balance to Your Amazon Account
This method adds the entire gift card balance directly to your Amazon account balance, making it readily available for any purchase.
Step 1: Navigate to Your Amazon Account
First, log in to your Amazon account. If you're not already logged in, you'll need to do so before proceeding.
Step 2: Find Your "Gift Cards" Section
Once logged in, locate the "Gift Cards" section. This is usually accessible through the main menu or your account settings. The exact location may vary slightly depending on your device and Amazon's current interface.
Step 3: Redeem Your Gift Card
Look for a link or button labeled "Redeem a Gift Card" or similar wording. Click on this option.
Step 4: Enter Your Visa Gift Card Information
You'll be prompted to enter the claim code (usually found by scratching off a protective layer on the back of the card). Carefully enter the code exactly as it appears. Avoid typos, as incorrect codes can prevent the redemption process.
Step 5: Confirm and Check Your Balance
After entering the code, review the details to ensure accuracy. Click "Apply to Balance" (or a similar button). Your Amazon account balance should now reflect the added funds. You can check your balance at any time in your account settings.
Using Your Visa Gift Card Directly for Purchases
Alternatively, you can use your Visa gift card directly during checkout without adding the balance to your Amazon account. This method is useful if you don't want to add funds to your Amazon account balance.
Step 1: Add Items to Your Cart
Select the items you want to purchase and add them to your shopping cart.
Step 2: Proceed to Checkout
Once you've added all your desired items, click "Proceed to Checkout".
Step 3: Select "Gift Card or Promotional Code"
During the payment section, you'll see options for various payment methods. Choose "Gift Card or Promotional Code".
Step 4: Enter Your Visa Gift Card Information
Enter the claim code found on your Visa gift card.
Step 5: Complete Your Purchase
Once the gift card is accepted, you can proceed with the remaining checkout steps. The gift card's balance will be applied to the total purchase price.
Troubleshooting Common Issues
- Incorrect Claim Code: Double-check the claim code for any typos or misread digits.
- Card Already Redeemed: Visa gift cards can only be redeemed once. If you've already used the card, you won't be able to use it again.
- Card Declined: Contact the issuing bank of the Visa gift card for help if it's being declined. There might be insufficient funds or an issue with the card itself.
- Technical Issues: If you encounter persistent technical problems, contact Amazon customer support.
Frequently Asked Questions (FAQs)
Q: Can I use multiple Visa gift cards? A: Yes, you can usually use multiple gift cards either by adding their balance individually to your account or by applying them one by one during the checkout process.
Q: What happens if my gift card balance is less than the purchase total? A: You will need to use another payment method to cover the remaining balance.
Q: Can I use a Visa gift card for Amazon Prime membership? A: Generally, yes, provided the balance is sufficient.
By following these steps, adding your Visa gift card to your Amazon account, or using it directly for purchases should be a straightforward process. If you encounter any problems, don't hesitate to utilize Amazon's customer support channels. Remember to always protect your gift card information and avoid sharing it unnecessarily.