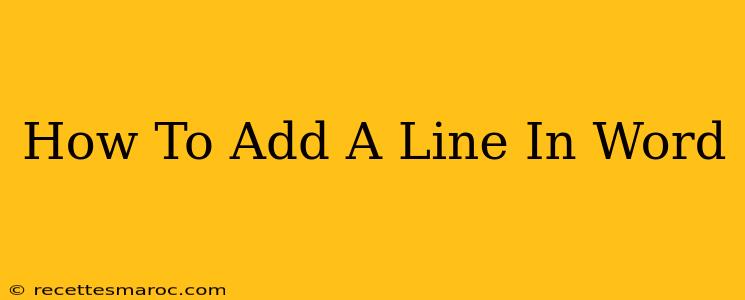Adding a line in Microsoft Word is a fundamental task, yet knowing the different methods ensures you choose the best approach for your specific document design. Whether you need a simple horizontal line, a decorative border, or a line to separate sections, this guide will walk you through various techniques. Mastering these will significantly enhance your Word document formatting skills.
Adding a Simple Horizontal Line
The quickest way to add a simple horizontal line is using the Borders feature:
- Place your cursor: Position your cursor where you want the line to appear in your document.
- Access the Borders menu: Go to the Home tab on the ribbon. In the Paragraph section, you'll find a small icon that looks like a border; click the small arrow next to it to reveal more options.
- Select the horizontal line: Choose the Borders and Shading option. In the Borders tab, select a line style from the options and click OK. You'll see a simple horizontal line appear at your cursor's location. Experiment with different line styles and thicknesses to find your preferred look.
Alternative using the "Insert" Tab
Another method employs the Shapes tool:
- Navigate to the Insert tab: Click the "Insert" tab at the top of the Word window.
- Select the Lines option: Find the "Illustrations" group, and select the "Shapes" drop-down menu. Choose a simple line shape.
- Draw the line: Click and drag your mouse across the document to create a line of the desired length. You can subsequently resize or reposition it as needed.
Creating More Decorative Lines
For more stylish lines, consider these advanced options:
Using WordArt
WordArt offers a more artistic approach to creating lines. You can create lines with various colors, fonts, and effects.
- Go to Insert: Navigate to the "Insert" tab and select the "WordArt" option.
- Choose a style: Select a style that resembles a line or allows for customization into a line-like shape.
- Customize: Adjust the color, font size, and effects to suit your preference. You can even use a very thin font to achieve a subtle line.
Adding Borders to Tables
Tables are an excellent tool for creating visually appealing lines. You can add borders to cells or the entire table itself.
- Insert a Table: Go to the "Insert" tab and insert a table with the desired number of rows and columns. A single-cell table could act as a thick, solid line.
- Adjust Table Borders: Select the table, and then adjust the border settings through the Design tab which appears once a table is selected.
Choosing the Right Line for Your Document
The best method depends on your needs:
- Simple horizontal lines: Use the quick border option for simple separators.
- Customizable lines: Use shapes for more control over thickness, color, and position.
- Decorative lines: Explore WordArt for more artistic flair.
- Structured lines: Utilize tables to create consistently spaced lines.
By mastering these techniques, you'll be able to add lines to your Word documents with ease and precision, enhancing the visual appeal and readability of your work. Experiment with these methods to discover which works best for your specific design needs. Remember to save your document frequently!