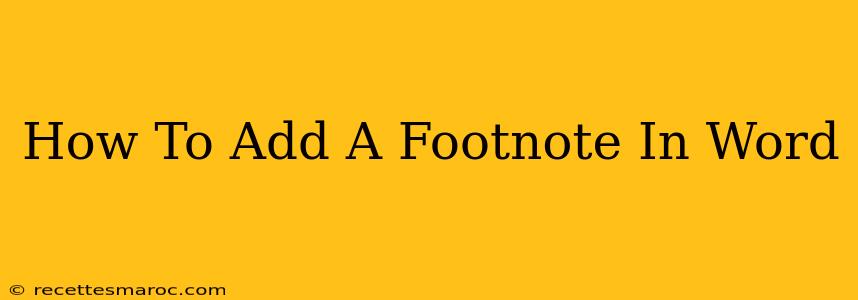Adding footnotes in Word is a simple yet powerful way to enhance your documents with extra information without disrupting the main text flow. Whether you're writing a research paper, a novel, or a simple letter, knowing how to effectively use footnotes can elevate your writing and improve readability. This guide will walk you through the process, covering various methods and helpful tips.
Understanding Footnotes in Word
Footnotes are brief notes placed at the bottom of a page, providing additional context, citations, or explanations related to a specific part of your text. They're indicated by a small superscript number in the main text, linking to the corresponding note at the page's bottom. They are different from endnotes, which appear at the end of a document.
When to Use Footnotes
Footnotes are invaluable in several situations:
- Citations: Providing sources for quotes, statistics, and research findings.
- Clarifications: Offering additional explanations or details without cluttering the main text.
- Definitions: Defining technical terms or jargon for a broader audience.
- Asides: Including interesting but non-essential information.
Adding Footnotes in Microsoft Word: Step-by-Step
Here's how to insert a footnote in Microsoft Word, regardless of the version you're using (Word 2016, Word 2019, Word for Mac, etc.):
-
Place your cursor: Position your cursor in the main text where you want to insert the footnote.
-
Insert Footnote: Go to the References tab on the ribbon. Click the Insert Footnote button. (It often has a small superscript number symbol).
-
Type your footnote: A footnote area will appear at the bottom of the page. Type in your additional information, citation, or explanation.
-
Add Multiple Footnotes: Repeat steps 1-3 for each footnote you need to add. Word automatically numbers them consecutively.
-
Editing Footnotes: To edit an existing footnote, simply click on the corresponding footnote number at the bottom of the page.
Formatting Your Footnotes
Word automatically formats footnotes with a small superscript number and a consistent style. However, you can customize the formatting to match your document's style guide:
-
Font: Select the footnote text and change the font, size, and style as needed from the Home tab.
-
Spacing: Adjust line spacing and paragraph spacing within the footnote area.
-
Numbering: While Word automatically numbers footnotes sequentially, you can adjust the numbering style (e.g., Roman numerals) if required. This can usually be found in the Footnote and Endnote dialog box (accessible through the References tab in newer Word versions).
Troubleshooting Common Footnote Issues
-
Footnote Numbers Out of Order: Ensure you haven't manually edited the footnote numbers. Let Word handle the numbering automatically.
-
Footnotes Disappearing: Check if the "Show footnotes" option is enabled in the view settings.
-
Inconsistent Formatting: Apply consistent formatting to all your footnotes for a professional look.
Mastering Footnotes for Professional Documents
By effectively utilizing footnotes, you can significantly enhance the clarity and professionalism of your documents. Remember to keep them concise and relevant to avoid distracting the reader. Practice these techniques, and you'll be well on your way to producing polished and well-researched work!