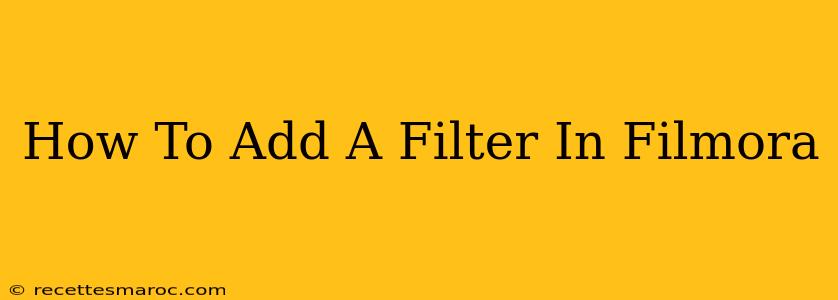Adding filters in Filmora is a simple yet powerful way to enhance the mood, color, and overall aesthetic of your videos. Whether you're aiming for a vintage look, a vibrant boost, or a subtle touch of refinement, Filmora offers a diverse range of filters to achieve your desired effect. This guide provides a clear, step-by-step process to help you master the art of filter application in Filmora.
Understanding Filmora's Filter Options
Filmora boasts a comprehensive library of filters categorized for easy navigation. You'll find options for:
- Color Correction: Adjust brightness, contrast, saturation, and more for precise color grading.
- Artistic Effects: Transform your footage with stylistic filters like vintage, black and white, and more.
- Special Effects: Add unique visual touches, including light leaks, glitches, and other creative effects.
The specific filters available may vary depending on your version of Filmora. However, the basic principles of application remain consistent.
Adding Filters to Your Filmora Project: A Practical Guide
Here's a step-by-step guide on how to add filters to your video clips in Filmora:
Step 1: Import Your Video
Begin by importing the video clip you want to enhance into your Filmora project timeline. Simply drag and drop the video file from your file explorer into the Filmora interface.
Step 2: Locate the Filters Panel
Once your video is on the timeline, locate the "Effects" panel. This is typically located on the left side of the interface. If you don't see it, check the menu options to ensure it's displayed.
Step 3: Browse and Select Your Filter
In the "Effects" panel, navigate to the "Filters" category. You can browse the available filters by scrolling through the library or using the search bar to quickly find a specific filter (e.g., "vintage," "black and white," "sepia").
Step 4: Apply the Filter to Your Clip
Once you've found your desired filter, simply drag and drop it onto the video clip in your timeline. Filmora will automatically apply the filter. You'll immediately see a preview of the effect on your video.
Step 5: Adjust Filter Intensity (Optional)
Many filters allow for intensity adjustment. After applying the filter, you'll likely see adjustment options appear within the "Inspector" panel or a separate filter control window. This allows you to fine-tune the filter's strength to match your vision. Experiment with different intensity levels to achieve the perfect balance.
Step 6: Experiment and Refine
Don't be afraid to experiment! Try different filter combinations to create unique and compelling effects. Filmora allows for layering filters, enabling complex and sophisticated visual results. Remember to save your project regularly to avoid losing your progress.
Tips for Using Filters Effectively
- Less is often more: Avoid overusing filters. Subtle enhancements can often yield more professional and aesthetically pleasing results.
- Consider your video's context: Choose filters that complement the mood and style of your video.
- Experiment with blending modes: Some filters offer blending mode options, allowing you to creatively combine filters and their effects.
- Color grading is key: Use color correction filters to ensure your video's colors are balanced and consistent.
By following these steps and incorporating these tips, you can effortlessly add filters to your Filmora projects and elevate your video editing skills. Mastering filters is a key component in creating engaging and visually stunning videos. Remember to explore the full range of options and have fun experimenting to discover your unique visual style.