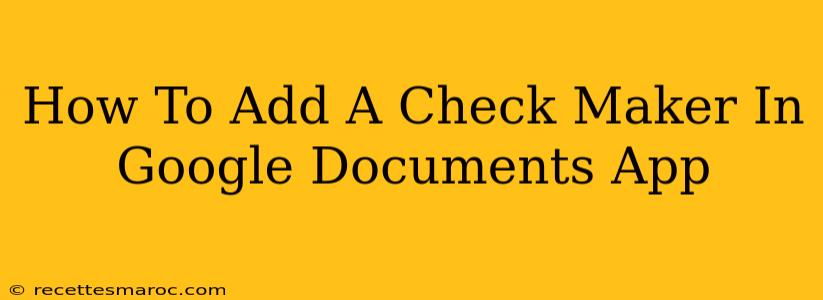Creating checks using Google Docs might seem unconventional, but it's surprisingly achievable! While Google Docs isn't a dedicated check-printing software, you can leverage its features to design and print check-like documents. This guide will walk you through the process, focusing on creating a professional-looking check using readily available tools within Google Docs.
Understanding the Limitations
Before we begin, it's crucial to understand the limitations. Google Docs isn't designed for security features inherent in professional check-printing software. Therefore, using this method for official financial transactions carries significant risk. These checks are primarily suitable for informal situations, like paying rent to a friend or for personal budgeting purposes. Never use this method for business transactions or official payments.
Method 1: Using Tables and Text Boxes
This method allows for maximum customization and control over the check's layout.
Step 1: Create a Table
- Open a new Google Doc.
- Go to Insert > Table. Choose a 2x3 or similar table structure depending on the desired check format. You'll need enough space for "Pay to the order of," date, amount (both numerical and written), and signature line.
Step 2: Add Text Boxes
- Select each table cell.
- Go to Insert > Drawing > New. This opens a drawing canvas.
- Use the text box tool to add text labels for each field (e.g., "Date," "Pay to the order of," "Amount"). Experiment with font sizes and styles to create a professional look.
- Insert another text box for your signature line.
- You can adjust the size and position of each text box as needed.
Step 3: Customize Your Check
- Add borders: Use the table's border options to give your check a defined edge.
- Choose a professional font: Use a font like Times New Roman or Arial for a formal feel.
- Add a company logo (optional): Insert a company logo or personal image to add a touch of professionalism. This can be done using the Insert > Image option.
- Format the numerical amount: Ensure that the numerical amount is clear and prominently displayed.
- Write out the amount in words: This is a crucial security feature, even for informal checks. Use a consistent format (e.g., "One hundred twenty-five dollars and 00/100").
Step 4: Print Your Check
- Once you're satisfied with the design, print your check.
- Ensure you use quality paper for a professional look.
- Avoid using inkjet printers, especially for high value checks. Laser printers are ideal for professional-looking results.
Method 2: Using a Check Template (If Available)
While Google Docs doesn't offer built-in check templates, you might find third-party templates online. Search for "Google Docs check template" to find potential options. However, exercise caution when downloading and using templates from unofficial sources. Always review the template thoroughly before using it.
Important Considerations
- Security: As previously stated, these methods are not secure for financial transactions. Use them only for informal purposes.
- Legality: Check with local laws and regulations regarding the validity of homemade checks.
- Paper Quality: Use good quality paper to ensure your check looks professional and doesn't tear easily.
By following these steps, you can create a functional check-like document in Google Docs. Remember to prioritize security and legality when using homemade checks. Always consider alternative, more secure payment methods for official financial transactions.