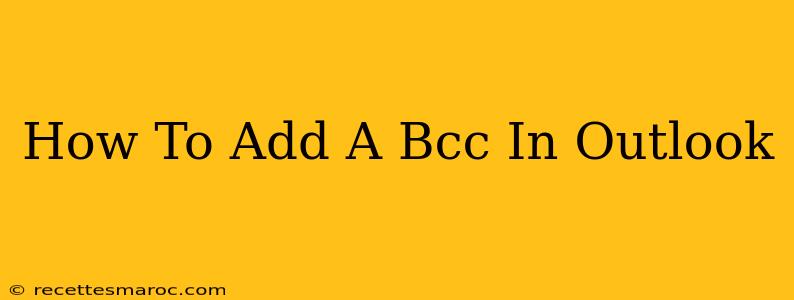Sending emails using the Blind Carbon Copy (BCC) field in Outlook is crucial for maintaining privacy and managing large email lists. This comprehensive guide will walk you through adding BCC recipients in different Outlook versions, covering both desktop and web applications. We'll also explore best practices and troubleshooting tips to ensure you're using BCC effectively.
Understanding the BCC Field in Outlook
Before diving into the "how-to," let's clarify the purpose of BCC. When you add recipients to the BCC field, they receive a copy of the email, but their email addresses remain hidden from other recipients. This is unlike the "To" and "Cc" fields, where all recipients can see each other's addresses. Using BCC is essential for:
- Protecting recipient privacy: Avoid sharing contact information unnecessarily.
- Managing large mailing lists: Prevents reply-all email storms.
- Sending mass emails without revealing recipients: Ideal for newsletters or announcements.
How to Add a BCC Recipient in Outlook Desktop (Windows & Mac)
The process is largely the same across Windows and Mac versions of Outlook desktop.
Steps:
- Compose a new email: Open Outlook and click "New Email."
- Locate the BCC field: Below the "To" and "Cc" fields, you'll find the "Bcc" field. You may need to click on the "Options" button (three dots) to reveal the hidden fields if it's not immediately visible.
- Add recipient(s): Type the email address(es) of your BCC recipients in the "Bcc" field, separating multiple addresses with semicolons (;).
- Complete and send your email: Add your subject, message body, and any attachments. Once ready, click "Send."
How to Add a BCC Recipient in Outlook Web App (OWA)
Outlook's web application offers a slightly different interface, but the functionality remains the same.
Steps:
- Compose a new email: Log in to Outlook on the web and click "New."
- Locate the BCC field: Similar to the desktop version, the "Bcc" field might be hidden. Look for a small arrow or three dots icon near the "To" and "Cc" fields. Click this to expand and reveal the "Bcc" field.
- Add recipient(s): Enter the email addresses of your BCC recipients, using semicolons to separate multiple addresses.
- Complete and send your email: Fill in the subject line, message, and attachments. Click "Send" to dispatch the email.
Troubleshooting BCC Issues in Outlook
- BCC field missing: Ensure you've expanded the options to display all recipient fields. If still missing, consider updating your Outlook version.
- Emails not reaching BCC recipients: Check your spam filters and ensure the recipients haven't blocked your email address. Also, confirm you entered their email addresses correctly.
- Errors when sending to multiple BCC recipients: Large email lists can sometimes cause issues. Consider segmenting your list into smaller groups for sending.
Best Practices for Using BCC in Outlook
- Always test your BCC: Send a test email to yourself in the BCC field to ensure everything is functioning correctly.
- Avoid overusing BCC: While useful for privacy and list management, avoid using it when transparency is important.
- Be mindful of email deliverability: Too many recipients in the BCC field can trigger spam filters. Segment your lists when necessary.
- Inform recipients (when appropriate): If sending a large group email using BCC, briefly explain in your message that recipients have been included in a BCC list to maintain privacy.
By following these steps and best practices, you can effectively use the BCC field in Outlook to manage your emails, maintain recipient privacy, and avoid unnecessary complications. Remember to always prioritize responsible email communication.